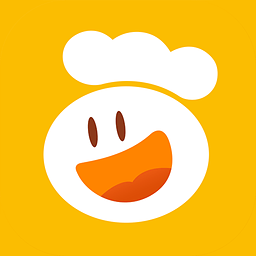体验飞速下载 迅雷新手完全入门手册
作者:佚名 来源:xp下载站 时间:2012-12-05 00:29
迅雷是目前使用得较多的下载工具,为了方便初学者,我们组织了这篇文章。当然,如果你是迅雷的老用户,也可以从这篇文章中领悟到更多迅雷的深层内容。迅雷使用的多资源超线程技术基于网格原理,能够将网络上存在的服务器和计算机资源进行有效的整合,构成独特的迅雷网络,通过迅雷网络各种数据文件能够以最快的速度进行传递。
软件名称 | 迅雷 |
系统支持 | Win XP/2000/98/Me |
软件大小 | 3.97MB |
下载地址 | 点击下载 |
点击“http://www.duote.com/soft/48.html”在新打开的网页中点击“高速下载”如图。

点击“高速下载”
点击“网通下载”或“电信下载”。

在弹出的窗口中点击“保存”,这样迅雷就保存到你的电脑里了。

在电脑上找到刚刚下载的安装文件(还记得自己刚才的保存位置吧?呵呵呵 ),双击该文件即可开启安装程序;当然如果你刚才是点的“运行”就直接可以带开文件了。
接着,就是安装迅雷软件了,我们按照软件提示的要求点击“下一步”就可以很快地完成安装。
安装完成以后我们就可以使用迅雷软件下载自己喜欢的电影和音乐了。
我们以电影库(http://dvd.tiant.com.cn/)中的电影《无赖男孩》为例,点击 或
或 按钮,进入下载页面。
按钮,进入下载页面。
点击迅雷右边的“下载”,进入迅雷资源页面。

点击下载

迅雷资源页面
我们选择其中一个链接,点击进入。在新打开页面的左上角有一个“点击下载”。

点击这个按钮进行下载
接着迅雷弹出电影下载窗口,然后就填好文件的保存路径,点击确定就可以下载电影了。

点击确定下载

电影正在下载
下载完成以后,找到你刚才保存的文件夹位置,你就可以尽情地欣赏影片了。
1.任务分类说明
在迅雷的主界面左侧就是任务管理窗口,该窗口中包含一个目录树,分为“正在下载”、 “已下载”和“垃圾箱”三个分类,鼠标左键点击一个分类就会看到这个分类里的任务,每个分类的作用如下:正在下载――没有下载完成或者错误的任务都在这个分类,当开始下载一个文件的时候就需要点“正在下载”察看该文件的下载状态。已下载――下载完成后任务会自动移动到“已下载”分类,如果你发现下载完成后文件不见了,点一下“已下载”分类就看到了。垃圾箱――用户在“正在下载”和“已下载”中删除的任务都存放在迅雷的垃圾箱中,“垃圾箱”的作用就是防止用户误删,在“垃圾箱”中删除任务时,会提示是否把存放于硬盘的上的文件一起删除。

2.更改默认文件的存放目录
迅雷安装完成后,会自动在C盘建立一个“C:download”目录,如果用户希望把文件的存放目录改成“D:下载”,那么就需要右键点任务分类中的“ 已下载”,选择“属性”,使用“浏览”更改目录为“D:下载”,然后“确定”,看到原来的“C:download”变成“D:下载”就好了。

3.子分类的作用
在“已下载”分类中迅雷自动创建了“软件”、“游戏”、“驱动程序”、“mp3”和“电影 ”五个子分类,了解这些分类的作用可以帮助用户更好的使用迅雷,下面是这些分类的功能介绍。
1)每个分类对应的目录大家都习惯把不同的文件放在不同的目录,例如把下载的音乐文件放在“D:音乐”目录,迅雷可以在下载完成后自动把不同类别的文件保存在指定的目录,例如:我保存音乐文件的目录是“D:音乐”,现在想下载一首叫东风破的mp3,先右键点击迅雷“已下载”分类中的“mp3”分类,选择“属性”,更改目录为“D:音乐”,然后点击“配置”按钮,在“默认配置”中的分类那里选择“mp3”,会看到对应的目录已经变成了“D:音乐”,这时右键点东风破的下载地址,选择“使用迅雷下载”,在新建任务面板中把文件类别选择为“mp3”,点确定就好了,下载完成后,文件会保存在“D:音乐”,而下载任务则在“mp3”分类中,以后下载音乐文件时,只要在新建任务的时候指定文件分类为“mp3”,那么这些文件都会保存到“D:音乐”目录下。
2)新建一个分类我想下载一些学习资料,放在“D:学习资料”目录下,但是迅雷中默认的五个分类没有这个分类,这时可以通过新建一个分类来解决问题,右键点“已下载”分类,选择“新建类别”,然后指定类别名称为“学习资料”,目录为“D:学习资料”后点确定,这时可以看到“学习资料”这个分类了,以后要下载学习资料,在新建任务时选择“学习资料”分类就好了。

3)删除一个分类如果不想使用迅雷默认建立某些分类,可以删除,例如我向删除“软件”这个分类,右键点“软件”分类,选择“删除”,迅雷会提示是否真的删除该分类,点确定就可以了。
4)任务的拖曳把一个已经完成的任务从“已下载”分类拖曳(鼠标左键点住一个任务不放并拖动该任务)到“正在下载”分类和“重新下载”的功能是一样的,迅雷会提示是否重新下载该文件;如何从迅雷的“垃圾箱”中恢复任务呢?把迅雷“垃圾箱”中的一个任务拖曳到“正在下载”分类,如果该任务已经下载了一部分,那么会继续下载,如果是已经完成的任务,则会重新下载;在“已下载”分类中,可以把任务拖动到子分类,例如:我设定了mp3分类对应的目录是“D:音乐”,现在下载了歌曲“东风破.mp3”,在新建任务时没有指定分类,现在该任务在“已下载”,文件在“C:download”,现在把这个歌曲拖曳到“mp3”分类,则迅雷会提示是否移动已经下载的文件,如果选择是,则“东风破.mp3”这个文件就会移动到“D:音乐”。小技巧:下载的时候不指定分类,使用默认的“已下载”,下载完成后用拖曳的方式把任务分类,同时文件也会移动到每个分类指定的目录。
4.任务管理窗口的隐藏/显示
任务管理窗口可以折叠起来,方便用户察看任务列表中的信息,具体操作为点击折叠按钮,则任务管理窗口就看不到了,需要的时候点恢复按钮就好了。
如何将迅雷界面缩小到系统托盘,点击右上角的叉,或者双击悬浮窗进行迅雷界面的打开和关闭。
5.代理服务器
设置代理服务器配置分为2个区域,上面的部分是对代理服务器类型的配置,用户可以对http、ftp和socks5代理进行配置;而下面的区域指的是在下载中使用哪种代理,在上面配置好代理后才可以在下面使用。例如我使用的是http代理,则需要先在“代理服务器类型的配置”中选择“http代理”,这时会看到需要填写的内容,填写完“服务器”和“端口”后点测试,提示成功,然后在下面的区域,把“http连接”和“ftp连接”都选择为“使用http代理”就可以了。
- 上一篇:软件安装 我有迅雷软件助手来帮忙
- 下一篇:网页式下载利器----WEB迅雷