
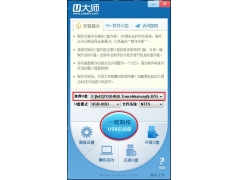








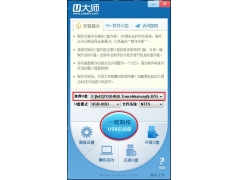
U大师U盘启动盘制作工具v2.0.0:
1、新增“U盘装系统装机必备软件包”,方便用户在装机 后快速安装所需的软件;
2、新增独有的“U盘启动盘克隆制作工具”,能快捷的将其他U盘制作成启动盘;
U大师U盘装系统综合教程:
新手必看:
系统文件一般分为两种格式:ISO格式和GHO格式。ISO格式又分为原版系统和GHOST封装系统两种。用解压软件WinRAR解压后大于600M(WIN7一般2G)以上的.GHO文件的是GHOST封装系统,PE里的U大师智能装机PE版软件可以直接支持还原安装。如果解压后没有大于600M以上的GHO文件则是原版ISO格式系统,要用安装原版XP和WIN7的方法来安装,详细的步骤请看相关教程。下面的教程主要针对GHOST封装版的系统,即GHO系统或ISO内含系统GHO的情况。
=========================================================================
主要步骤:
第一步:制作U盘启动盘前的软、硬件准备。
第二步:用U大师“U盘启动盘制作工具”制作启动U盘。
第三步:下载所需的gho系统文件复制到启动U盘中。
第四步:进BIOS设置U盘启动顺序。
第五步:用U盘启动快速安装系统。
===========================================================================
详细步骤:
第一步:制作U盘启动盘前的软、硬件准备
1、U盘一个(尽量使用1G以上的U盘)
2、U盘启动盘制作工具
第二步:使用U大师“U盘启动盘制作工具”制作启动U盘
1、在运行程序前尽量关闭杀毒软件和安全类软件(本软件涉及对可移动磁盘的读写操作,部分杀毒软件的误报会影响程序出错!)下载完成之后在Windows XP系统下直接双击“U大师U盘启动盘制作工具.exe”运行即可;Windows Vista或Windows7/8系统请右键点击“U大师U盘启动盘制作工具.exe”以管理员身份运行。点击进入U大师U盘装系统 -- 制作U盘启动盘
2、插入U盘之后点击“一键制作USB启动盘”按钮,程序会提示是否继续,确认所选U盘无重要数据后开始制作:【在制作的过程中请不要进行其他操作,避免U盘启动盘制作失败,制作过程中请耐心等待,当提示制作完成时即完成启动U盘的制作。】
选择需要制作的U盘,点击“一键制作USB启动盘”
弹出提示框,提示U盘重要数据备份,若U盘有重要数据的可以先单独备份,避免数据丢失,若已经备份则点击“确定”开始制作USB启动盘。
制作USB启动盘的时候会将U盘原先的数据格式化。
制作完成之后会弹出提示框。
制作好的启动盘里面有GHO文件夹、ISOS文件夹、我的工具文件夹、装机简单教学、U盘启动盘克隆工具。
第三步:下载所需的gho系统文件复制到启动U盘中。将所下载的GHO文件或GHOST的ISO系统文件复制到U盘“GHO”的文件夹中。如果只是重装系统盘,不需要格式化电脑上的其他分区,把GHO或者ISO放到硬盘系统盘之外的其他分区中也可以。
第四步:进BIOS设置U盘启动顺序。电脑启动时按“del”或“F8”键进入BIOS设置具体的设置。(根据不同主板类型选择按不一样的键进入。)
第五步:用U盘启动快速安装系统。方法一:进PE用“U大师一键还原备份系统”安装。U大师一键还原备份系统运行默认显示U盘内存在的系统镜像文件,如果没有找到你所需要的镜像可以点击更多按钮列出所有磁盘中可用的系统镜像,选择好后还原到C盘即可。
进入PE系统后点击运行“U大师一键备份还原系统”。
选择需要还原的分区,操作系统一般安装在C盘,建议还原C盘。选择需要运行的系统镜像文件。(默认会显示电脑中第一个磁盘中的系统镜像文件,若不是目前所需要的镜像文件,可以浏览重新选择。)
确定好镜像文件以及需要还原的磁盘之后,点击开始。
系统进入安装阶段,安装的时长根据镜像文件的大小而定,耐心等待即可。
=============================================================================
方法二:不进PE安装,进入DOS安装把U盘的GHO文件夹中的gho系统文件重命名为“auto.gho”。插入U盘启动后选择【05 DOS下安装系统GHO到硬盘第一分区】即可进入安装系统状态。
以上教程之外的第三种方法是原版系统的安装,U大师U盘启动盘全面支持WindowsXP和Windows7原版系统的安装
更多软件下载地址:https://www.xpxt.net