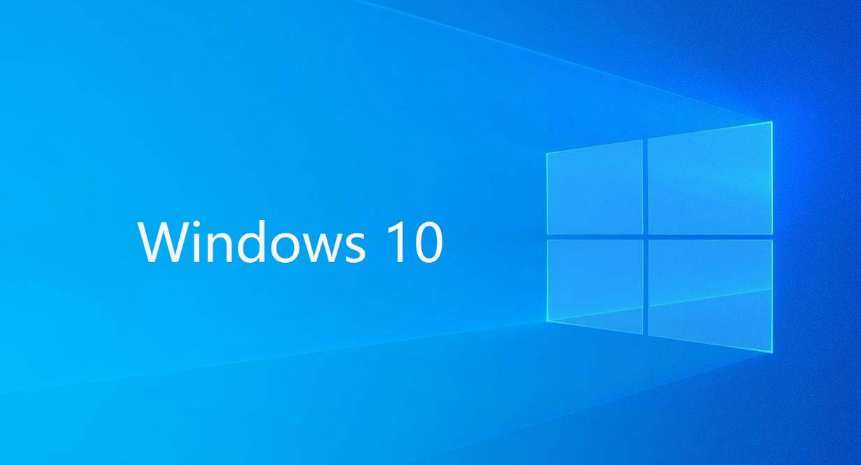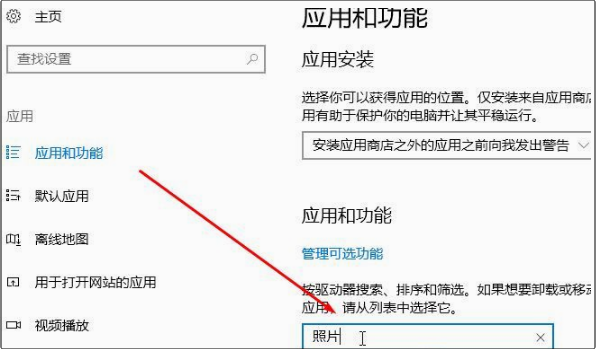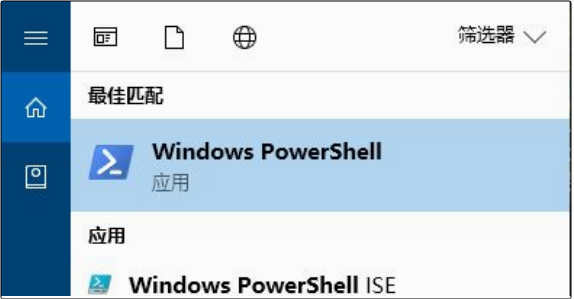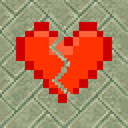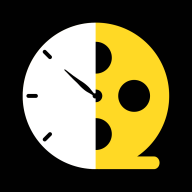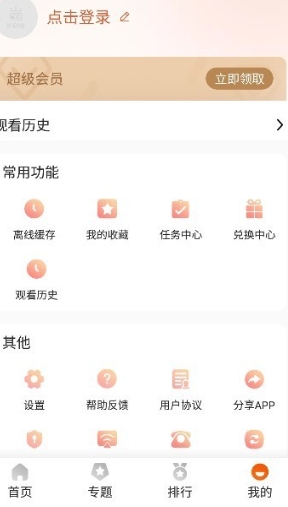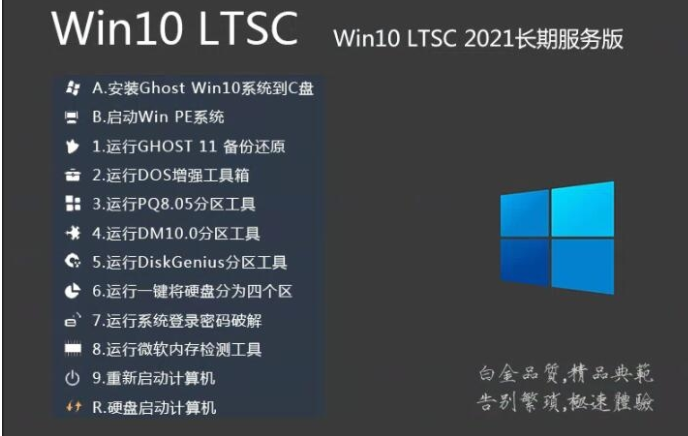win10系统照片打开应用未启动怎么办 win10系统照片打开应用未启动解决方法
作者:佚名 来源:xp下载站 时间:2024-12-18 15:58
电脑里面的功能和操作很多,电脑可以保存很多的照片,用户需要一些照片的时候都会选择保持到图库相册,需要的时候才会再打开,最近有一些用户打开照片系统的时候发现提示应用未开启,然后打不开,怎么回事呢?要怎么办呢?下面小编就带给大家win10系统照片打开应用未启动解决方法。
win10系统照片打开应用未启动怎么办
解决方法:
1、点击开始菜单设置>>应用>>应用和功能>>找到照片>>高级选项>>重置。
如果无法解决这个问题,您还可以尝试以下方案进行操作:
2、按下win+Q打开搜索Powershell,在Windows Powershell上单击右键,选择【以管理员身份运行】;
3、在打开的“管理员:Windows Powershell”窗口中输入以下命令:
get-appxpackage *photos* | remove-Appxpackage
卸载之后再次安装输入下面代码:
add-appxpackage -register "C:\Program Files\WindowsApps\*Photos*\AppxManifest.xml" -disabledevelopmentmode
通过上述方法进行修复之后还是无效则继续在powershell中键入下面代码:
Get-AppXPackage -AllUsers | Foreach {Add-AppxPackage -DisableDevelopmentMode -Register "$($_.InstallLocation)\AppXManifest.xml"}
其他方法:
第一步:重置照片应用
首先,我们可以尝试重置照片应用,这是解决此类问题最常见且有效的方法之一。
打开设置:点击屏幕左下角的“开始”按钮,选择“设置”。
进入应用管理:在设置窗口中,点击“应用”选项,然后选择“应用和功能”。
查找并重置照片应用:在应用列表中,找到“照片”应用,点击它下方的“高级选项”。在高级选项页面中,点击“重置”按钮。
完成上述步骤后,尝试重新打开照片应用,看看问题是否得到解决。
第二步:使用PowerShell重新安装照片应用
如果重置应用未能解决问题,我们可以借助Windows PowerShell来重新安装照片应用。
打开PowerShell:按下键盘上的“Win+Q”组合键,打开搜索框,输入“PowerShell”,然后在搜索结果中右键点击“Windows PowerShell”,选择“以管理员身份运行”。
卸载照片应用:在打开的PowerShell窗口中,输入以下命令并按回车执行:
复制代码get-appxpackage *photos* | remove-Appxpackage
这个命令会卸载系统中的照片应用。
重新安装照片应用:卸载完成后,输入以下命令并按回车执行,以重新安装照片应用:
复制代码add-appxpackage -register “C:\Program Files\WindowsApps*Photos*\AppxManifest.xml” -disabledevelopmentmode
请注意,这里的路径可能因系统安装位置不同而有所差异,确保使用正确的路径。
第三步:修复所有AppX包
如果以上两步仍未解决问题,可能是系统中的其他AppX包也出现了问题。此时,我们可以使用PowerShell命令来修复所有AppX包。
在PowerShell中输入命令:继续在同一PowerShell窗口中,输入以下命令并按回车执行:
复制代码Get-AppXPackage -AllUsers | Foreach {Add-AppxPackage -DisableDevelopmentMode -Register “$($_.InstallLocation)\AppXManifest.xml”}
这个命令会遍历系统中的所有AppX包,并尝试修复它们。