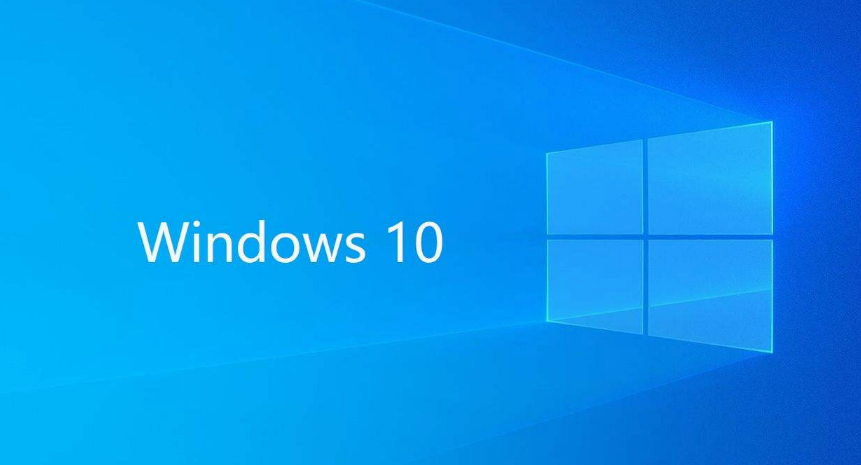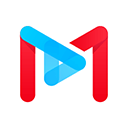win10系统wifi老是掉线怎么办 win10系统wifi老是掉线解决方法
作者:佚名 来源:xp下载站 时间:2024-12-23 15:37
电脑是经常使用的一款工具,电脑日常使用的时候都需要用到网络,网络分宽带和wifi两种,wifi算是比较方便的热点,只需要输入密码连接就可以联网,有一些win10系统的小伙伴反馈win10系统wifi老是掉线,这个情况要怎么办呢?下面就带给大家win10系统wifi老是掉线解决方法。
win10系统wifi老是掉线怎么办
解决方法:
方法一:调整设备管理器设置
首先,我们要从系统的设备管理器入手,确保网络适配器的工作状态正常。
打开设备管理器:在Windows10桌面上,右键点击“此电脑”图标,选择“管理”,然后在弹出的系统窗口中点击左侧的“设备管理器”。
定位网络适配器:在设备管理器中,找到“网络适配器”一项,并展开折叠菜单。这里你会看到电脑中的网卡驱动。
更改电源管理设置:找到对应的网卡驱动,右键选择“属性”,在弹出的窗口中切换到“电源管理”选项卡。将“允许计算机关闭此设备以节约电源”前的复选框勾选去掉。这一步是为了防止系统为了节能而关闭网卡设备,导致网络掉线。
方法二:调整网络适配器设置
除了设备管理器,我们还可以通过网络共享中心对网络适配器进行进一步的设置。
打开网络共享中心:在桌面右下角,右键点击WiFi图标(或有线网络图标),选择“打开网络和共享中心”。
更改适配器设置:在左侧栏目中点击“更改适配器设置”,这里会显示你当前连接的网络适配器。
配置WLAN:双击你的“WLAN”网络适配器,在弹出的窗口中点击“无线属性”。
调整高级设置:在无线属性窗口中,切换到“高级”选项卡,根据图示或实际需求进行勾选和设置。这一步主要是确保网络适配器的各项配置符合当前网络环境的需求。
方法三:考虑系统重装
如果以上两种方法都无法解决问题,那么可能是你的系统出现了较为严重的故障。此时,重装系统是一个值得考虑的解决方案。当然,在重装系统前,请务必备份好重要数据,以免数据丢失。
对于不熟悉重装系统的用户,推荐使用【石大师】这样的专业软件。它们能够一键完成系统重装,大大简化了操作过程。但请注意,重装系统会清除硬盘上的所有数据,因此请务必谨慎操作。
其他解决方法:
首先,看看右下角的WiFi标志是不是有个红叉。如果是的话,那可能是系统的WLAN被关闭了。只需要打开它,WiFi应该就能恢复正常了。
清空DNS缓存
有时候,DNS缓存问题也会导致WiFi连接不上。按下快捷键“Win+R”打开“运行”,输入“cmd”,然后按回车。在弹出的命令提示符窗口中输入以下命令:
ipconfig /flushdns
然后按回车。这个命令会清空DNS缓存,可能会解决你的问题。
重置Winsock目录
如果上一步没效果,试试重置Winsock目录。还是在命令提示符窗口中输入以下命令:
netsh winsock reset catalog
然后按回车。这个命令会重置Winsock目录,可能会解决一些网络连接问题。
重设IP
最后,如果以上方法都不奏效,试试重设IP。还是在命令提示符窗口中输入以下命令:
netsh int ip reset
然后按回车。这个命令会重置IP设置,可能需要重新启动计算机才能生效。