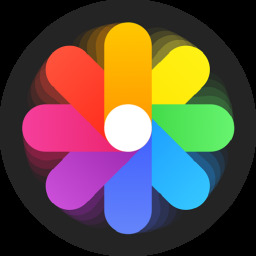Windows XP模式的下载和安装
作者:佚名 来源:xp下载站 时间:2012-09-26 09:28
1、安装条件
必须注意以下的安装需求:
■只有Windows 7专业版、企业版和旗舰版的用户才可以使用Windows XP模式;
■ 物理内存需要大于2GB;
■ 计算机的处理器必须支持虚拟化技术,对于Intel处理器来说,需要支持Intel VT (Intel虚拟化技术);对于AMD处理器来说,需要支持AMD-V (AMD虚拟化)。同时还必须注意,确保在BIOS里开启这些设置。
2、如何下载
要使用Windows XP模式,需要下载两个免费的软件:一个是Windows Virtual PC,
最新版本的虚拟机软件;另一个是Windows XP Mode,这是一个已经安装好的Windows XP虚拟机,而且这个Windows XP已经激活,并且安装好SP3。可以按照以下方法进行下载。
(1)在微软官方网站上搜索“Windows XP Mode”,并定位到所需的点。
(2)在目标网页上选择Windows 7的类型(32位还是X64位),以及语言版本(一般可以选择简体中文)。
(3)根据网页的提示下载Windows Virtual PC 和 Windows XP Mode。
3、安装过程
(1)安装Windows Virtual PC,安装过程很简单,只需双击下栽得到的安装包文件即可。
(2)安装Windows XP Mode,如图1所示。
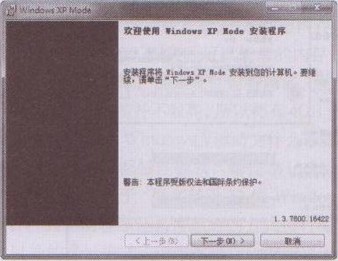
图1 Windows XP Mode 欢迎界面
(3)指定Windows XP虚拟硬盘映像文件的安装路径,默认安装在C:\Program FilesVWindows XP Mode下,如图2所示,在该目录下保存Windows XP虚拟机的父磁盘(Pare-Disk),名为 “Windows XP Mode base.vhd”。
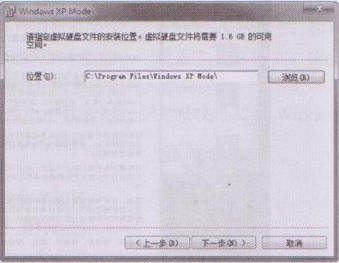
图2 安装目录
(4)安装完成以后,选中“启动Windows XP Mode”复选框,然后单击“完成”按钮,如图3所示。
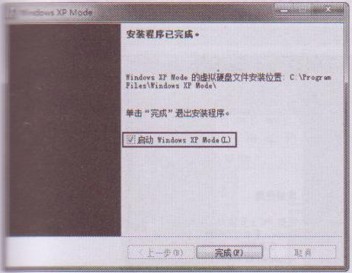
图3 完成安装
(5)开始启动xp模式,并开始初始化设置,首选需要接受用户许可协议,即选:“我接受许可条款”复选框,如图4所示。
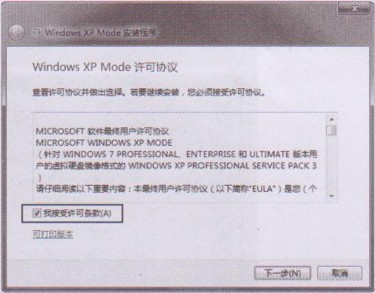
图4 用户许可协议
(6)单击“下一步”按钮,进入“安装程序文件夹和筧据”界面。在该界面中需要指定安装文件夹,默认保存在 “C:\Users\Admin\AppData\Local\Microsoft\Windows Virtual PC\虚拟机”文件夹。如果计算机配备两个或者更多的硬盘,推荐指定保存在其他地方。同时还可以在该界面中创建Windows XP虚拟机的访问凭据,系统会默认创建一个名为 “XPUser”的管理员账户,在这里需要输入账户密码,如图5所示。
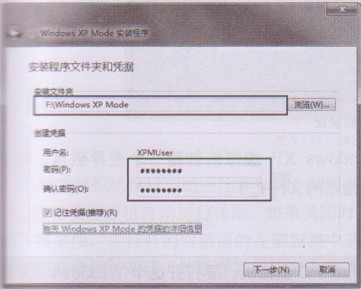
图5 安装文件夹和访问凭据
(7)单击“下一步”按钮,进入“帮助保护您的计算机”界面,选择“立即打开自动更新,帮助保护我的计算机”选项,以便在Windows XP虚拟机里启用Windows Update,确保虚拟机和Windows 7的安全,如图6所示。
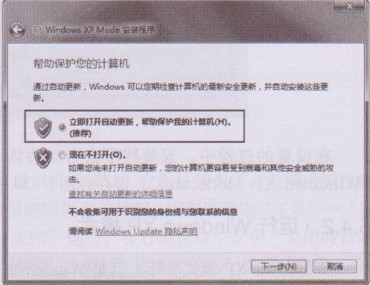
图6 启用Windows更新
(8)单击“下一步”按钮,进入“安装程序将与Windows XP Mode共享此计算机上的驱动器”界面,安装程序会提醒用户Windows XP虚拟机将会和Windows 7 —起共享文件系统,以便Windows XP虚拟机中的应用程序可以直接访问Windows 7的文件系统.为了确保安全,用户应该仅在WindowsXP虚拟机里安装可靠的应用程序。在该界面中单击“启动设置”按钮,如图7所示。
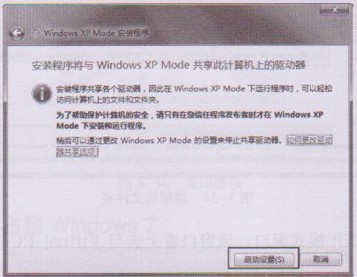
图7 启动设置
(9)随即系统开始进行Windows XP Mode设置,以便首次使用。整个过程需要等待一段时间,如图8所示。

图8 开始设置
在设置的过程中,安装程序会自动为该Windows XP虚拟机创建一个差异磁盘,名为:“Windows XP Mode.vhd”,保存在图5中所指定的文件夹下。
- 上一篇:XP系统正规安装的步骤
- 下一篇:win7声卡驱动安装失败(不能安装)完美解决方法