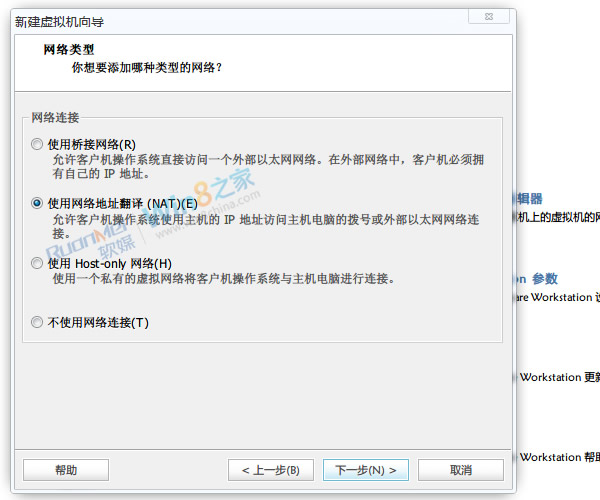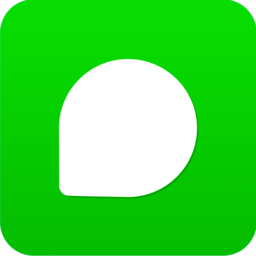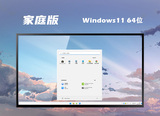VMware8虚拟机安装Win8客户预览版完全教程
作者:佚名 来源:xp下载站 时间:2012-11-01 11:07
VMware Workstation 8 正式版开始支持Win8。VMware Workstation是一款功能强大的桌面虚拟计算机软件,提供用户可在单一的桌面上同时运行不同的操作系统和进行开发、测试、部署新的应用程序的最佳解决方案。
一、准备工作:
1、Windows8 原版光盘镜像:Win8消费者预览版下载大全(微软官方中文)
2、VMware 8虚拟机软件下载
二、特别提醒:
1、在开始安装时,请务必把设置里的软盘Remove走!(详情参见图文)如果没移除,可能会导致Win8无声音无网络。
2、若CPU不支持硬件虚拟化,使用VMware 8依旧无法安装64位Win8,建议安装32位的。
3、关于VMware Tools:就是VMware虚拟机中自带的一种增强工具,在VMware虚拟机中安装好了VMware Tools,才能实现主机与虚拟机之前的文件共享,同时可支持自由拖拽的功能,鼠标也可在虚拟机与主机之前自由移动(不用再按ctrl+alt),且虚拟机屏幕也可实现全屏化。
三、开始用VMware 8虚拟机安装Windows 8:(文中刻意使用汉化版,或更有助于使用英文原版的用户安装)
1.新建虚拟机
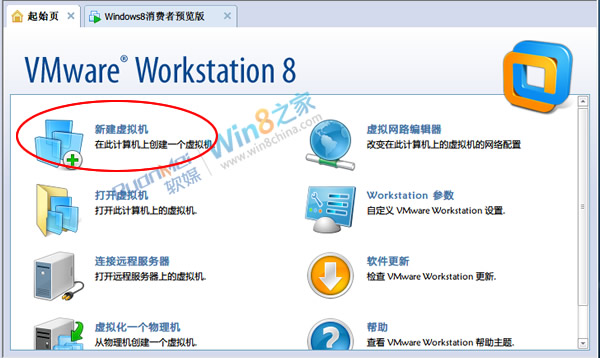
2.进入新建虚拟机向导:建议选择自定义安装
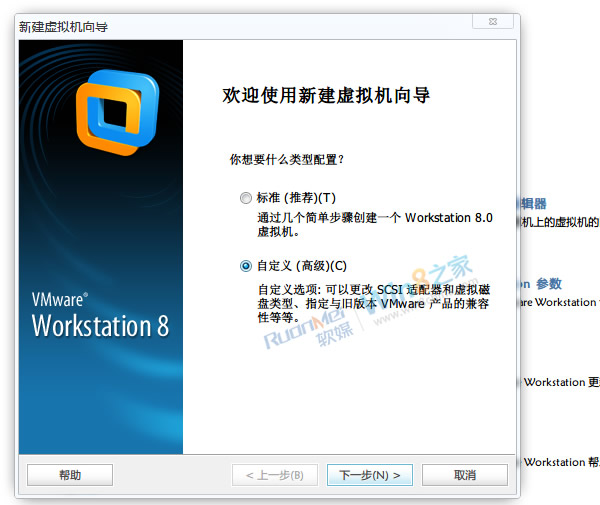
3.选择虚拟机硬件兼容性
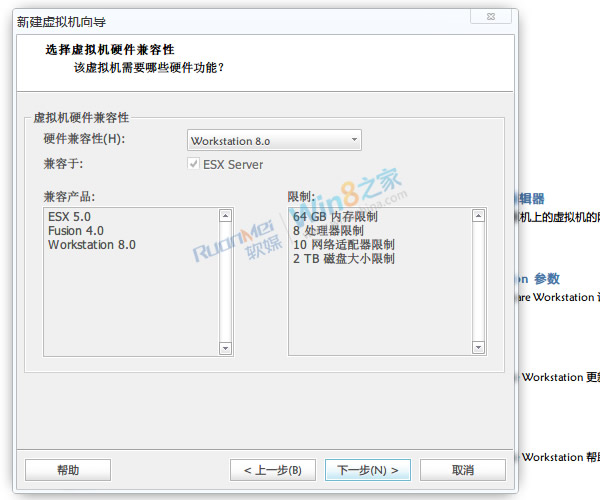
4.安装客户机操作系统:请选择第三个“我以后再安装操作系统”
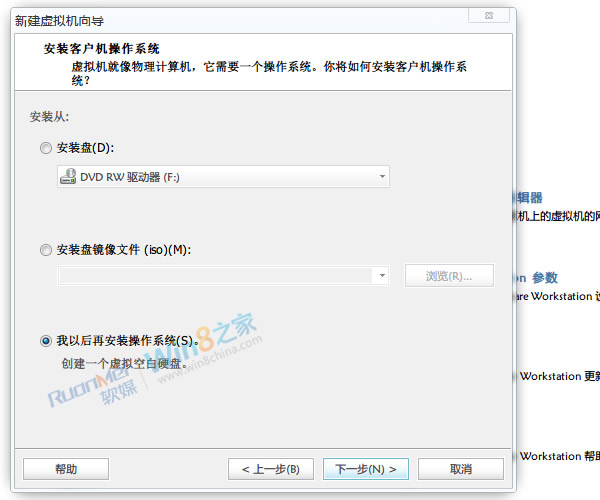
5.选择客户机操作系统:选择Windows7即可,例如安装的是Win8客户预览版64位请选择Win7×64版本
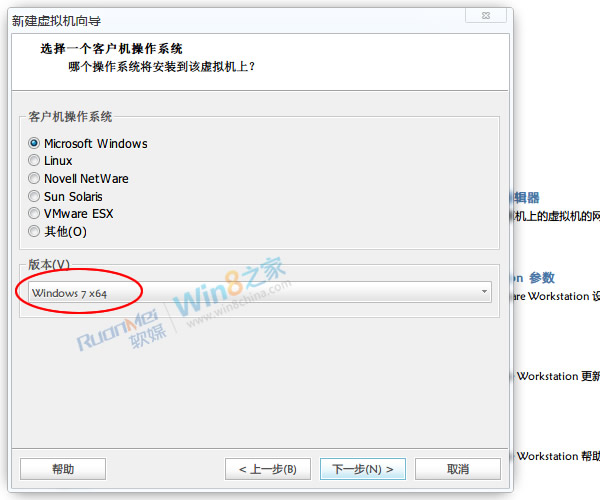
6.命名虚拟机,以及存放位置
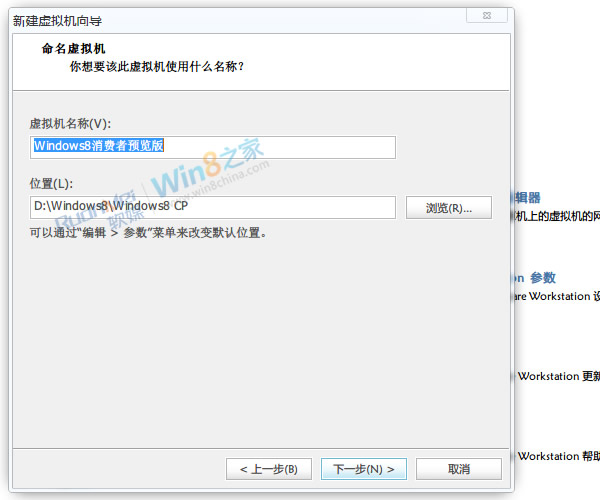
7.处理器配置:关于硬件需求,Win8客户预览版与Win7是相同的,可以作为参考。
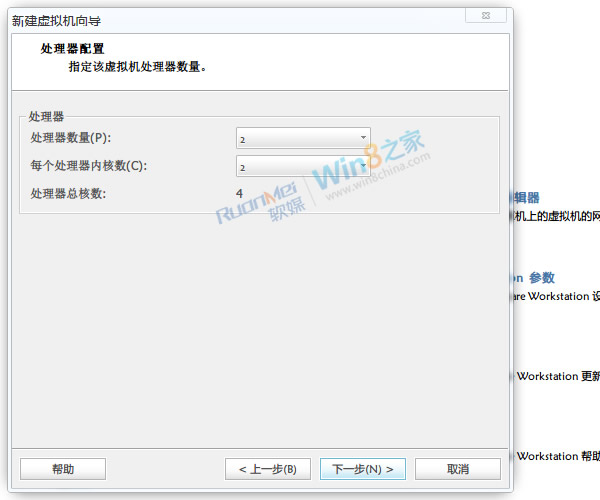
8.虚拟机内存
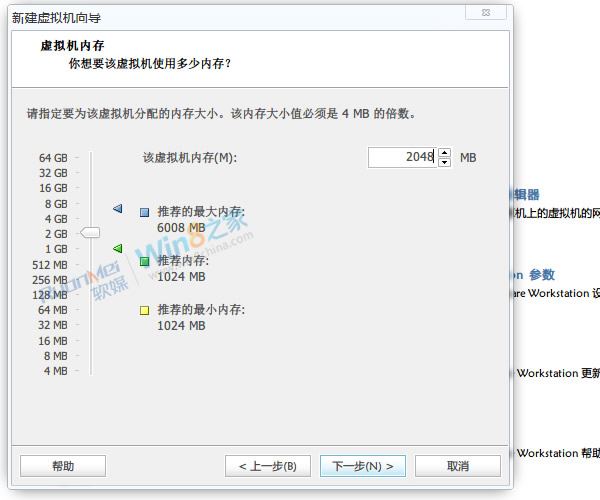
9.网络类型