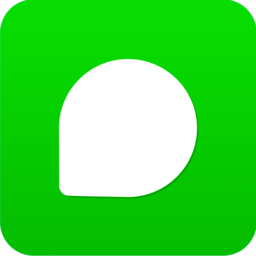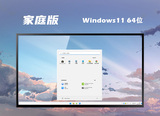用U盘安装Win8双系统图文教程
作者:佚名 来源:xp下载站 时间:2012-11-01 11:12
第一:nt6安装假如你要把Win8安装到D盘,那么你就需要先把ISO解压到其他的盘符根目录,但是很多同学硬盘几乎是满的,想要装系统的D盘,也是紧巴巴的挤出来的20多GB的空间,这时候解压到一个盘符再去给另一个盘符安装就有困难。
第二:U盘是完全可以取代系统光盘的工具,如果你是从硬盘上有限的剩余空间中挤出来的20GB的空间装Win8体验下,那么nt6安装的那个办法不适合你,我们现在要介绍的这个办法获取可以帮到你!
用U盘安装Windows 8消费者预览版使与现有的Win7形成双系统总共有两个步骤:
第一步:把U盘做成一个系统盘!
第二步:设置检查bios,使U盘为第一启动项,重启自动安装系统!
由于第二步几乎是看着系统自动安装成功的,并且和“Win8/Win7双系统安装图文教程”完全一致,所以这里就不再重复,大家一会可以去那那篇文章的图文说明。这里主要说一下制作U盘系统盘的过程。
准备工作:下载Win8简体中文ISO文件,下载安装UltraISO软件。
开始制作U盘系统盘:使用UltraISO打开下载好的Win8消费者预览版ISO文件,点击启动--写入硬盘映像。

这时候弹出来一个小窗口,硬盘驱动器选择你的U盘(U盘至少得4GB以上的),写入方式选择USB-HDD+,点击写入,一般会提示要格式化这个U盘。快速格式化完成后继续写入就行,或者你先点击格式化,然后再写入,这里要注意的是一定要选对硬盘驱动器,别一不小心选了硬盘,你会欲哭无泪!

写入完成后会提醒你写入成功,这个过程根据你的U盘读写速度而定,一般U盘大概得10分钟的样子。写入成功后你手里的这个U盘就是Win8系统盘了!
接下来需要去你的bios里检查开机启动项,设置U盘为第一启动项,因为电脑的bios各有不同,这里没法一一列出,华硕的笔记本开机长按ESC键可以选择启动项(可能不是所有华硕都是这样的),貌似很方便!设置完成后重启电脑,同时插上U盘!
从U盘启动你会看到Beta鱼,紧接着是选择语言,输入法等,我们下载的都是简体中文版,所以这里不用设置,继续下一步……
这时候就和《Win8/Win7双系统安装教程》这篇教程的第四步接上了!记得提前把DNJXJ-7XBW8-2378T-X22TX-BKG7J这个密钥记录下来,安装时候会用到!
从第四步到第二十步几乎是每种安装方法都一样的,安装系统的核心过程就是这了。这里就不再把图片转过来做重复的工作了!祝愿大家顺利装好Win8!玩的开心,玩的愉快!
安装完成后开机时候先是beta鱼,然后是非常华丽的开机启动选择界面!