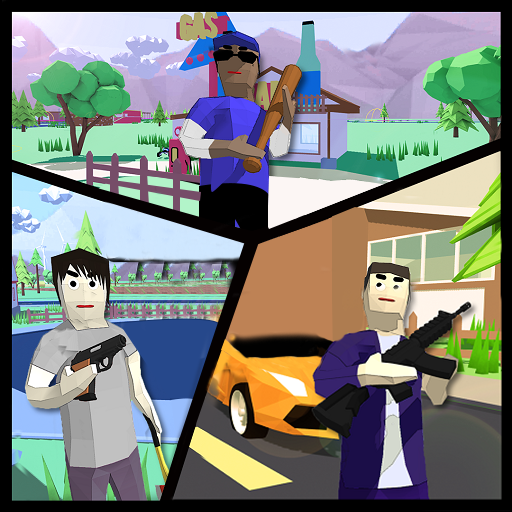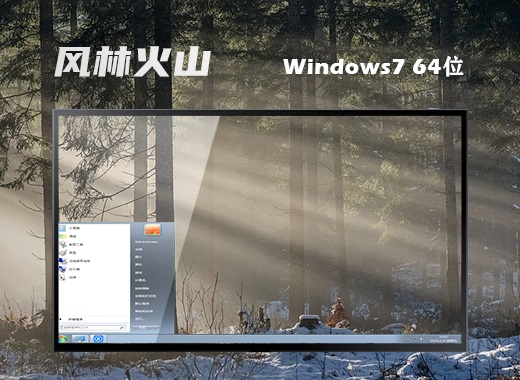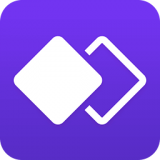VirtualBox虚拟机安装Windows 8的设置
作者:佚名 来源:xp下载站 时间:2012-11-01 11:39
一、VirtualBox创建虚拟机安装Windows8:
创建虚拟机请按照下面的流程走。
1.打开安装好的vbox,点右上角的新建,看到“欢迎向导”然后点下一步。
2.操作系统选择Microsoft Windows,版本选择Windows7或者Windows7 64位!
3.接下来内存默认512M,不用修改,下一步。
4.虚拟硬盘给Start-up Disct打钩!“创建新的虚拟硬盘”点下一步。
5.默认第一个VDI,不用修改,点下一步。
6.默认Dynamica allocated,点下一步。
7.默认20G的虚拟硬盘不用修改,点下一步。
8.创建完毕,点created!下个页面,继续点created!创建虚拟机完成!
二、VirtualBox虚拟机安装Windows8前得准备工作
这时看到“新建""设置""开始"按钮。不要着急开始。完成下面的设置工作能很好的保证成功率!
1.系统-主板-扩展特性:启用 IO-APIC chipset选择ICH9
2.系统-处理器-扩展特性:启用PAE/NX
3.显示-显卡-扩展特性:启用3D/2D加速
4.显示-远程桌面:不要启用服务器
5.系统-硬件加速-硬件虚拟:全部启用
三、VirtualBox虚拟机中安装Windows8全过程
1.点击“开始”然后点下一步,接下来浏览选择介质,也就是你的iso文件。
2.点启动开始安装,看到英文的安装界面,国家,语言都没得选就默认为英语然后“Next”!
3.Install Now!然后等待让你选择“I accept……”的对话框,点击“Next”!
4.接下来选择Custom(advanced)也就是第二个,目前我们只能完全安装而不能通过升级达到。
5.这时候看到两个盘符,一个几百兆,一个19G多,选择19G的这个,然后“Next”!
6.漫长的等待之后会到黑色的界面“Windows Developer Preview”!
7.继续等待知道出现绿色的界面需要你输入电脑名字!这个你随意吧。使用字母和数字。
8.接下来的Settings界面选择“Customize”!接下来Next!
9.选择“Yes,Share and Connect”!接下来Next!
10.接下来的两个Settings界面直接点两次右下角的“Next”!
11.这时候到了输入邮箱的地方,Windows的ID,HOTmail的邮箱,live.com的等等都可以!
12.输入密码,Next!继续等待。一会会就好了!这时候基本算是安装完成了。
VirtualBox虚拟机Windows8常见问题及解决办法:
1.刚开始安装就看到一个哭脸符号,文字提示 Your PC ran into a problem that it couldn't handle,and now it needs to restart!这个怎么办?
回答:这个情况在VM还是vBox中安装Win8都有出现,重启呗!如果完成上面第三步的设置工作,基本能避免。假如出错,那就继续重启。
2.vBox中装Win8时候的第一次重启怎么操作,停在黑色屏幕有代码地方提示Ctrl+alt+del重启,怎么重启啊?
回答:你可以先试试,变黑屏运营第一行代码的时候就按任意键。如果没有,那继续看下面的操作办法。这个重启牵涉到vBox虚拟机的鼠标键盘的“独占操作”注意下右下角的绿色箭头,默认键盘右边的ctrl是控制“独占控制”的按钮,请先进入“独占状态”再按三个组合键,按的时候先按“alt+del” 最后按ctrl。