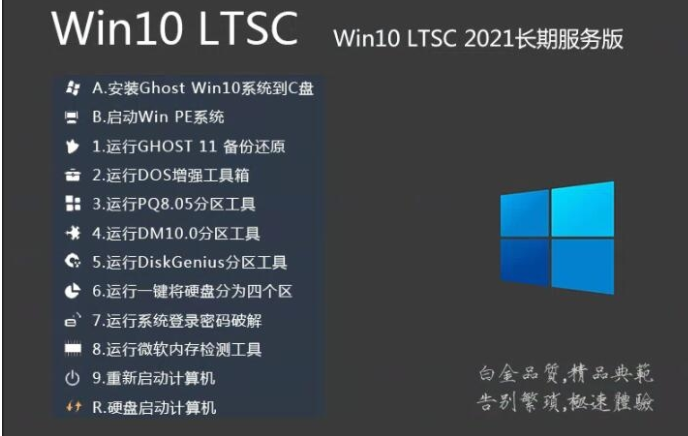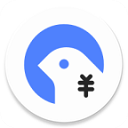Norton PartitionMagic轻松调整各分区容量大小
作者:佚名 来源:xp下载站 时间:2012-11-08 10:32
也许大家还不知道,造成这个问题还有一个真正原因是由于C盘的空间小,导致系统盘空间不足所造成的。在这种情况下,我们不得不考虑对硬盘各个分区的空间进行重新调整容量大小。诸如对各磁盘分区空间调整的工具软件目前已是非常之多,PartitionMagic便是非常实用的一款。这款软件的功能非常强大,我们以前已经介绍过对硬盘进行其它操作的步骤,那么今天我们就来看一下如何利用PartitionMagic来调整硬盘各个分区的容量大小。
一、硬盘分区容量调整前的几点思考
要给硬盘的一个分区增加容量,那么其它分区的容量便也会相应的减少,PartitionMagic软件增加分区容量的工作原理是增大硬盘一个分区的容量,减少另外一个分区的容量。这点相信大家都非常清楚。因为硬盘总容量是不会发生变化的,诸如拿一块40GB的硬盘来形容。这块硬盘共分成了三个区,分别为C盘、D盘和E盘,各分区容量:C盘为8GB,D盘为20GB,E盘为12GB。为增加分区C盘空间的容量,势必减少另外两个分区的容量,那么从D、E两个分区容量来看,增加C分区容量,减少D分区的容量更为合理。因此,我们在操作前一定要先对硬盘各个分区的容量进行分析,找出合理的分配方案,有益无害,以免越分越乱。
二、PartitionMagic调整分区容量的操作方法
前面提到了,进行分区调整的方法很多,各种工具也非常多,相比较Norton PartitionMagic功能更强大,操作更加简单,并且是一个完全免费的工具,在各大下载工具软件的网站中都可以找到。我们这里使用Norton PartitionMagic 8.0版本,这个软件全中文界面很漂亮,详细为大家介绍调整过程,具体的操作步骤如下:
第一步,打开Norton PartitionMagic 8.0,我们会在操作界面左边窗口的“选择一个任务……”下看到“调整一个分区的容量”按钮(图1),那么首先我们还是要选择需要调整分区容量的盘符,接下来点击“调整一个分区容量”按钮,系统将会弹出一个调整容量分区的对话框(如图2)。(此步骤也可以通过菜单来实现,方法是点击“任务”菜单,选择“调整分区容量”即可)

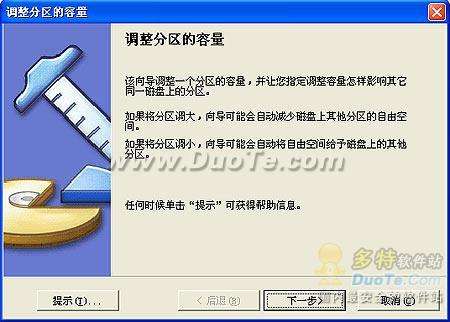
第二步,该提示主要是让用户将转换的分区内数据进行备份,以免操作失误后造成数据丢失。点击下一步,选择需要调整容量的分区,点击下一步。(如图3,选择的调整分区为E盘)

第三步,调整需要调整分区的容量大小。这里我们可以通过直接输入数据和和鼠标直接点击容量右部的上下选择按键来实现(如图4)。添加好需要调整的容量后,点击下一步进入选择减少分区项。

第四步,在“减少哪一个分区的空间”下我们选择需要减少容量的硬盘分区,这里选择的是“D”盘,下图中大家可以很清楚的看到D盘前面的勾表示选定。选好后点击下一步进入下一个操作步骤。

第五步,这一步是最好一步,让我们没有调整之前与调整之后的分区进行对比,如果觉得调整合适,按完成键,即完成本次的操作。如果不满意,则可以按后退按键回到上一步进行重新设置,直到自己觉得满意后按完成完成全部操作。
提示:任何对硬盘操作的过程都会对硬盘内的数据带来不安全的影响,硬盘空间调整当然也不会例外。在进行分区容量大小调整前,我们最好先对需要调整容量大小的分区做备份,以便在操作失败以后能够顺利的恢复丢失的数据,确保数据的绝对安全。
- 上一篇:一键GHOST 硬盘版的安装运行教程
- 下一篇:一键ghost备份问题大全