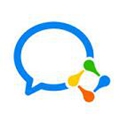Ylmf OS 3.0 最新安装教程
作者:佚名 来源:xp下载站 时间:2012-12-28 12:00
·欢迎使用 Ylmf OS ,雨林木风开源操作系统发布之后受到了全球的关注,这给了雨林木风开发团队极大的鼓舞,根据广大用户的反馈,我们在以前版本的基础上对此版本的系统软件进行了部分调整,进一步美化了操作界面,添加了更加人性化的脚本管理,主题依然采用精仿的 Windows 主题。希望 Linux 老用户用着更顺手,新用户入门更容易。
·我们坚信,经过大家的努力,Linux 也可以做得和 Windows 一样出色,给广大用户多一个选择。
Ylmf OS 3.0 可以分为多种安装方式:传统的 CD 安装方式、wubi-hd 安装方式、 wubi 安装方式以及 USB 设备如 U 盘安装方式。
下面我们对这几种安装方式做以详细的介绍。
一.传统的 CD 安装方式
这种方式跟往常我们安装 Windows 有点相似,首先我们将加载的 Ylmf OS 刻录成光盘,点此查看刻录软件的操作指导将刻录好的 CD 插入光驱,设置计算机启动顺序为光盘启动,启动计算机就会看到如下画面:
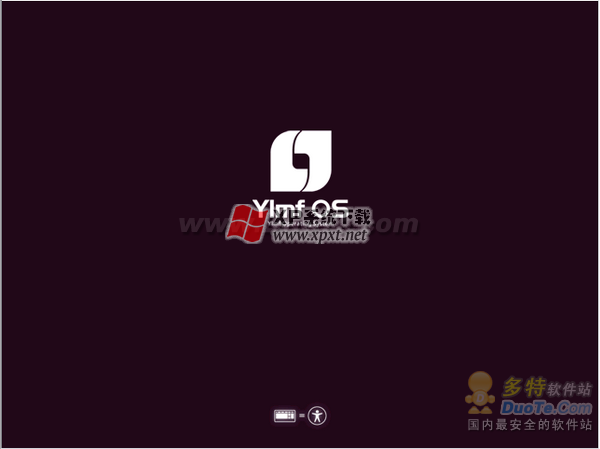
(图1 OS 引导界面 1)
在OS的引导画面出现时,任意的键盘操作都会出现如下图所示的画面:

(图2 OS 引导界面 2)
这时候我们用键盘的上下键选择上图中所示的语言界面,选定的语言呈深灰色,未选定的语言呈浅灰色。这里我们以简体中文操作系统安装为例,所以选择“中文(简体)”,这时候计算机的画面如下图所示:
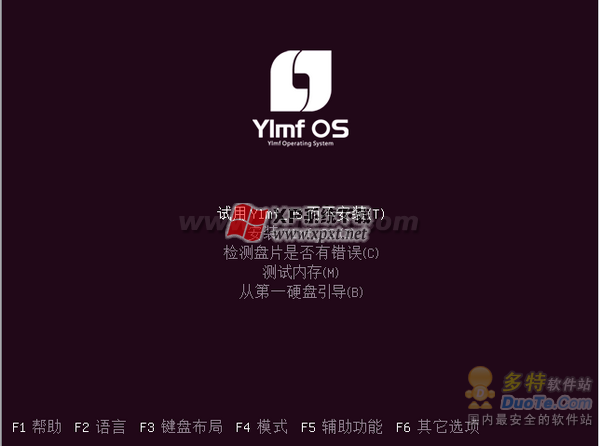
(图3 OS 引导界面 3)
这里出现了两部分,在屏幕正中间有五个选项,在屏幕下方有六个选项,下面我们依次介绍一下这些选项
1) 试用Ylmf_OS 而不安装(T) 这就是我们通常所说的 Livecd 模式,Livecd 是个体验模式,进入系统此项后可以预览整个 OS 的全貌,而且大多数的功能都能正常使用。当然,在进入 Livecd 以后也会有安装OS 的接口,这样用户不用退出Livecd 模式,就可以继续安装过程。
2) 安装 Ylmf_OS(I) 这个选项是直接安装 Ylmf OS,不会出现 Livecd 体验模式,而是直接进入系统安装界面。
3)检查盘片是否有错误(C) 此项是用来验证盘片的刻录质量的,检查是否在刻录过程中某些文件损坏。一般只要此项检查顺利通过,则表示此盘片与下载的盘片完全一致,未出现文件损坏的现象,可以继续安装。
4)检测内存(M) 内存检测程序,检测内存工作是否正常
5) 从第一硬盘引导(B) 如果用户不想安装光盘上的操作系统,也不想运行上面的任何选项,而想从硬盘引导计算机,直接选择这一项即可从系统默认的硬盘引导计算机。
6)其它选项:
F1 帮助,这个选项为安装提供一些简单的帮助信息。
F2 语言,如果我们没有在如图2显示的界面选择安装界面的语言,那么我们还可以通过按 F2 来重新选择
F3 键盘布局 选择用户的键盘布局
F4 模式 这里是一些高级安装选项,供有特殊需求的用户使用
F5 辅助功能 这个选项是辅助一些视力较弱的用户安装操作系统
F6 其它选项 一些安装参数之类的设置选项
好了,言规正传,我们选择光盘引导界面的第一项,选择从进入 Livecd 模式,经过短暂的等待,我们看到了Ylmf OS 的徽标界面:

(图4 OS 徽标界面)
稍等片刻,便进入了 Livecd 模式。

(图5 OS Livecd 界面)
Livecd 界面跟已经安装好的系统基本是一样的,在这里用户可以尽情的体验Ylmf OS。这种模式操作系统是运行在光盘 上的,操作系统本身没有修改任何硬盘数据。
在上图中红色边框的图标“安装 Ylmf_OS 3.0”就是在 Livecd 中继续安装 OS 的便捷通道。
当然我们也可以进入光盘引导界面的第二项:安装 Ylmf_OS(I),这样也可以进入 OS 的安装程序。如下图所示,此为 安装程序出现的第一个人机交互界面:
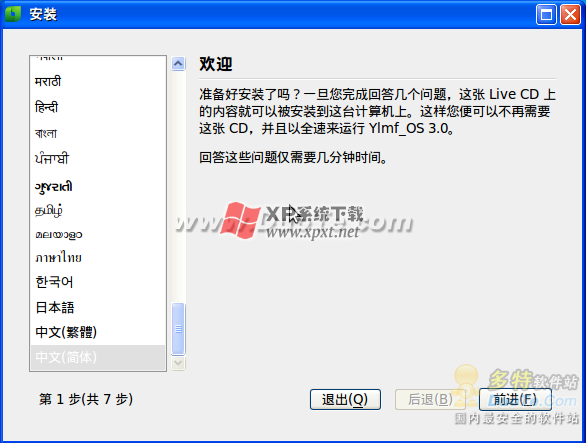
(图6 OS 安装界面 1)
在此我们可以选择需要安装的操作系统的语言,如果用户在计算机引导界面选择用中文简体引导计算机,这里也会默认选中中文(简体),我们点击“前进”,进入下一个安装步骤
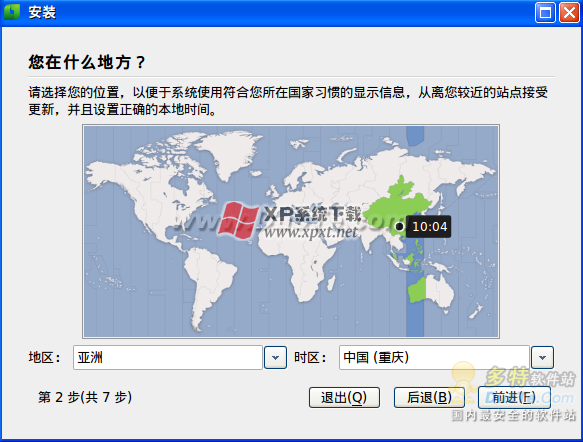
(图7 OS 安装界面 2)
此页面为时区选择页面,选择相应的时区,OS 会连到网络进行校时,在中国大陆,不管是选择重庆,还是选择上海,系统时间是一样的,因为中国只有一个表示时间——北京时间。我们点击“前进”进行下一个安装步骤:
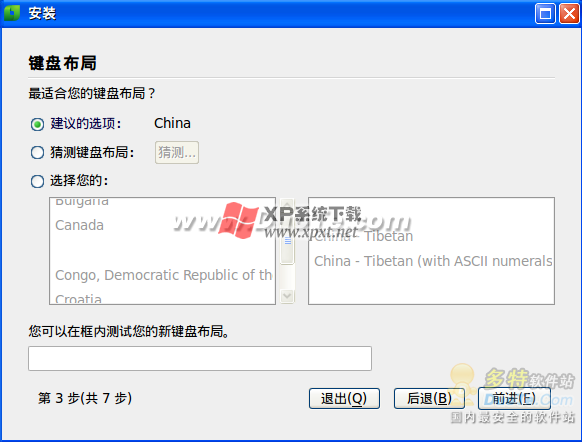
(图8 OS 安装界面 3)
键盘布局选择页面,系统会自动根据前面几个页面的设置选择合适的键盘布局作为推荐项,当然用户可以自己选择键盘布局。
选择好键盘布局,点击“前进”进入下一步骤

(图9 OS 安装界面 4)
此页面的设置是系统安装的重中之重,在此页面稍有不慎,就会使硬盘数据遭受灭顶之灾,所以请慎重操作。下面我们详细解释一下各个选项的意义以及各个选项适用于什么样的用户环境。
1)分别安装他们,在启动时从中选择
选择此项可能会弹出如下图所示的提示:

(图10 OS 安装界面 5)
这个选项的意思是说 OS 将自动在硬盘上找一块合适的空间安装,当然没有合适的空间时 OS 会找一个比较大的分区,然后将其缩减空间以留出一部分空间给 OS 作为 Linux 分区。相对来说这是一种比较安全的方式,因为这种方式下 OS 只是改写现有分区大小,并不对现有分区进行格式化等操作,原有用户数据都得以完整保留。当然这个选项有一个弊端,就如上图所说,调整硬盘分区尺寸(即大小)可能要耗费很长时间,这个与用户计算机性能以及 OS 进行分区大小操作的分区数据多少有关系,有时候很快,有时候则需要好几个小时。
此选项适用于对分区操作不是很了解的用户,Linux 相对 Windows 分区稍微复杂一点,不想冒险分区的用户可以选择此选项,花费的代价可能就是多等一段时间罢了。
2) 清空并使用整个硬盘(警告:所有硬盘数据将被清空!!)
这个选项适合一块新硬盘,上面完全没有数据或者用户不想保留硬盘上的原有数据,则可以使用此选项。当然用户新建一个虚拟机用来测试 OS 的话,这个选项分区是最快的一种方式,不用其它额外操作就可以进行下一步的安装了。
注意:对分区操作不知道是怎么回事或者不了解的用户,请不要选择此项。
3) 使用最大的连续空闲空间
这个选项并不是一直都会出现,只有当安装程序检测到硬盘上有没有进行分区操作的空闲空间才会显示,并将这个空闲的空间作为OS 的安装分区,这样不会硬盘现有数据造成任何影响。
4) 手动指定分区(高级)
这个选项是用户自定义安装分区的一个选项,这里的操作全部是需要手动来完成的,用户需要有一定的计算机操作知识,否则请慎重选择,以免对已有分区造成破坏,丢失数据。
选择此项后进入如下图所示页面:

(图11 OS 安装界面 6)
此页面大致分三部分,
第一部分是硬盘分区信息图示,如图 11 红色区域 1 。
第二部分是可以点击操作的磁盘空间信息表,如图 11 红色区域 2 。
第三部分是对分区的详细操作按钮,如图 11 红色区域 3 。
注意,对于一块已经保存有其它数据的硬盘,请不要使用上图红色区域 3 中的“新建分区表”按钮。这样会删除硬盘
上所有分区,造成数据丢失,如果用户不小心按了,想取消当前操作,那么请立即点击“退出”以退出安装程序或点击“后退”然后重新进入分区操作。
上图中红色区域 2 中最下面有一行显示“空闲”的就是没有经过分区的空间,我们可以在此创建我们想要安装 OS 的分区。首先选定此区域(鼠标或键盘上下键均可操作),然后点击“添加”按钮或者右击此区域选择“添加”,功能是一样的。就会弹出如下图所示的分区创建界面:

(图12 OS 安装界面 7)
在这里可以选择新分区的类型、容量、起始位置、分区文件系统、挂载点等信息。关于分区的详细信息,见本文后面附录1,在此不再赘述。
我们先创建一个根分区,大小一般不小于 5G,虽然 OS 本身并不大,但是随着系统的使用,软件的安装和临时文件的增加都会导致分区变大,所以保留一部分剩余空间是很有必要的。一般推荐根分区不小于 10G。新分区的位置一般选“起始”,当然用户如果想从硬盘的后面往前分区,可以选择“结束”作为起点,这样分区就是从后向前的方向。在“用于”这里,跟分区一般可以选择“Ext4日志文件系统”、“Ext3日志文件系统”等选项,如果是创建交换分区的话,则直接选择“交换空间”,选择交换空间以后“挂载点”就不可选,当然也不用设置。如果创建根分区,则挂载点选择“/”。详细的分区用途见附录1 。
在图 11 红色区域 3 中还有其它一些按钮,对应分区进行不同操作的功能,在此不再赘述。分区完成后,进入下一个步骤。
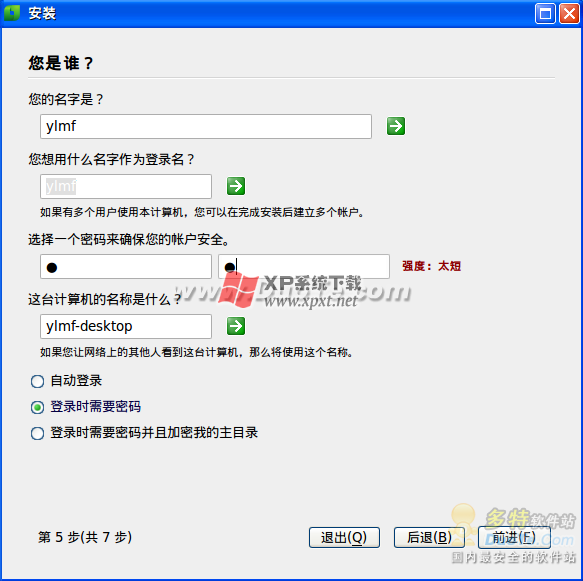
(图13 OS 安装界面 7)
用户创建页面,所有的操作系统都会有用户创建的操作,这里输入的信息需要用户记住,否则装完后系统重启会因为忘记用户名或密码而无法登录操作系统。
这个页面的功能很简单,文字介绍很清晰,在此不再赘述。点击“前进”进入下一个步骤:
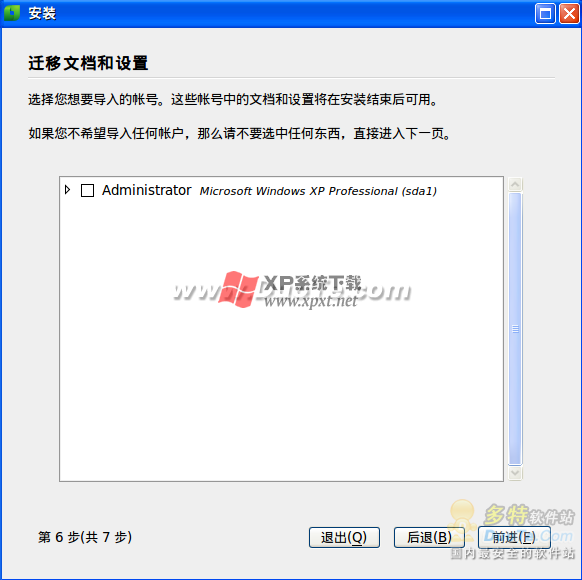
(图14 OS 安装界面 8)
如果用户硬盘上装有 Windows 操作系统,OS 会检测到,并且可以通过如上图的向导将 Windows 的一些设置和个人数据导入 OS 以方便用户操作。当然此处可以选择不迁移数据,直接点击“前进”进入下一步:
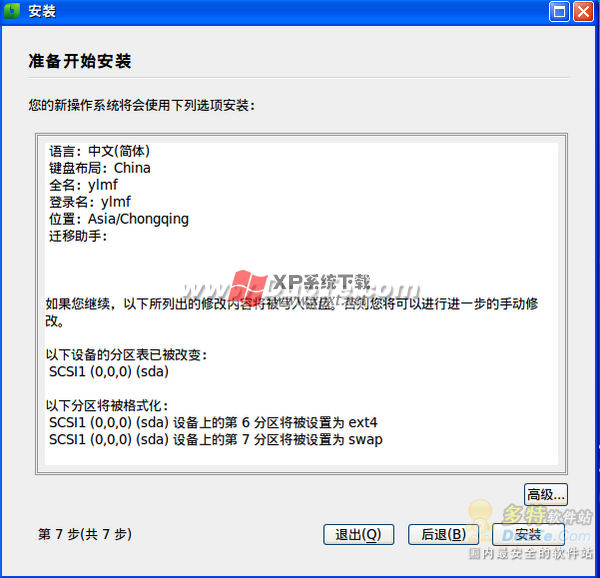
(图15 OS 安装界面 9)
至此,安装设置相关的步骤全部完成,如上图所示,安装程序列出了以上步骤所设置的所有信息,用户在此检测这些信息,确认无错后点击“安装”按钮即可进行正式安装。如果发现设置不当,用户可以用“后退”按钮对前几步的设置进行修改。整个安装过程大概需要十五分钟时间,机器够快的话,估计不到十分钟就会安装完成。
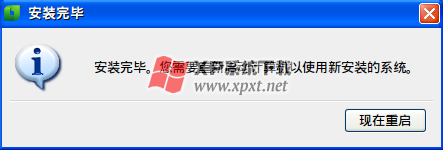
(图16 OS 安装界面 10)
重启计算机,地球人都会的步骤!
下面我们说说第二种安装方式——wubi-hd 安装方式