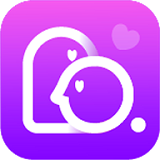纯净版Win 8安装指南
作者:佚名 来源:xp下载站 时间:2013-01-04 12:46
很多crapware都可以方便地卸载掉,但如果电脑出现问题,你需要重新安装Windows时,所有这些crapware又会卷土重来。而且,现在很多PC制造商都不再附送“洁净版”Windows安装磁盘了,改为提供某种“还原区”(restore partition),让所有的crapware又再重新出现——所以你很难真正干净地安装操作系统。在有些电脑上,这些还原区还蚕食了大量硬盘空间。
如果你想购买一台新的Win 8电脑,又想永久摆脱crapware的纠缠,请看科技媒体arstechnica.com提供的操作指南。
在开始行动之前
我们就从你打开新电脑的包装盒说起。在开始重装Win 8之前,你需要下载一些东西,因此请不要马上重新格式化硬盘——而是打开电脑,完成Windows的第一次安装过程,然后进入桌面,连接到互联网,并启动Web浏览器。本指南不会告诉你如何保存这台电脑上的个人资料,所以最好不要在这台计算机上做任何你想保存的事情。
Windows安装介质、产品密钥和激活方式
只要讲到Windows的安装,就不能不讲安装介质,但是自Win 7推出以后,这个方面已经出现了一些变化。下面我们就先来回顾一下它的历史。
以前,安装Windows需要两个东西:一是实体安装介质,二是允许你进行安装的产品密钥(Windows XP SP2及更老的版本,还有Win 8)或者是激活已经安装的Windows的产品密钥(Windows Vista和 Win 7,它们有30天的试用期,然后就需要你用密钥来激活)。
在Windows XP时代,有三种不同类型的Windows产品密钥:零售的(在商店购买的),OEM的(跟新电脑一起来的许可证)和批量许可证(企业向微软支付年费,以便在公司内的所有计算机上使用Windows、Office和其他软件)。
每种类型的产品密钥也有相应的安装介质,不能互相混合或配合使用,也就是说,Windows XP Pro批量许可证密钥,不能用来激活你在商店里购买的CD安装的Windows,反之亦然。因此,在OEM(比如戴尔和惠普)出品的电脑上重新安装Windows十分困难,除非你购买的电脑附带有OEM安装介质,但是一般都不会有。
到Win 7时,情况已经有所改善。“零售”的Windows介质,即在商店里购买的,或从Digital River下载的(该公司在网上销售Win 7 ISO文件),可以跟笔记本底座背面的OEM密钥配合使用。 OEM密钥通常都能激活电脑,即便因特网自动激活没有成功,微软的自动电话激活肯定也不会有问题。 当然,“完全安装”和“升级”的安装介质之间仍然存在差异,但对于本文要讲的东西(在附带了OEM Windows许可证的一台新电脑上安装Windows的完整副本),这个问题倒不重要。
在极少数情况下,如果你的计算机制造商提供了“洁净版”Windows安装介质,事情就变得容易多了。这种特殊的安装介质会检查计算机BIOS中的一个特殊字符串,核实该电脑是不是微软的OEM合作伙伴生产的,如果发现了这个字符,就不需要额外的动作来激活Windows了。

图:Win 8采用了新型激活技术,因此,在大牌OEM制造的新笔记本电脑上,这就是底座背面唯一的贴纸。
这整个过程被称为SLP(System Locked Pre-installation,系统锁定预安装),在Win 8中,它又进一步进化了;现在所有的Win 8安装介质都支持SLP激活了,即使是在商店买的,或者从微软服务器下载的介质也可以。
在安装Windows时,介质会检查BIOS字符串,确定安装正确版本的Windows(或者是Win 8,或者是Win 8 Pro),并且安装它,不需要用户输入任何东西就能自动激活。这就是为什么新的Win 8 电脑没有传统的许可证密钥贴纸(Win 7电脑上就有),只有Win 8贴纸;就算是在安装Win 8洁净版时,用户也无需担心产品密钥问题,除非你要安装的是一个跟机器自带的Win 8不同的版本。
找到Win 8安装介质
如果你已经有了Win 8安装介质,那非常好。用下载的Win 8升级安装程序制作U盘或DVD效果也很好——即便它是Win 8 Pro升级许可证,而你的笔记本电脑运行的是Win 8。如果你还没有制作Win 8安装介质,事情就变得有点棘手了。
我们联系了微软,问他们:如果新买的电脑带有Windows许可证,机主如何可以获得安装介质呢?他们回答说,在这种情况下,用户可以联系微软支持门户网站,向他们要一个“磁盘工具包”(disk kit),微软只收取“象征性的费用”。虽然他们没有具体说磁盘工具包的价格,但我们可以猜测一下:微软目前正在销售Win 8 Pro升级下载费用为39.99美元(约合人民币250元),升级DVD的价格69.99美元(约合人民币440元),30美元的价格差可能就是数字介质本身的费用。
驱动程序和软件
自Win 7推出以来,安装介质和激活过程已经发生了一些变化,但获得驱动程序的方式一直都保持了不变。
其实在Win 8上,你需要做的事情变少了,因为USB 3.0控制器,蓝牙适配器等设备的驱动程序需要你下载的东西变少了。Win 8本身支持Wi-Fi,而一旦你连接到互联网,Windows Update通常就可以为大多数显卡抓取到驱动程序,虽然抓取到的未必是最新、最好的驱动程序。
不过在重新安装Windows之前,你可能希望获得来自制造商的最新驱动程序——这其实没有什么必要,但如果你用“设备管理器”窗口来指导这个过程,识别和下载驱动程序就会变得更加容易。下面我们就来介绍一下如何寻找Windows安装和驱动程序。
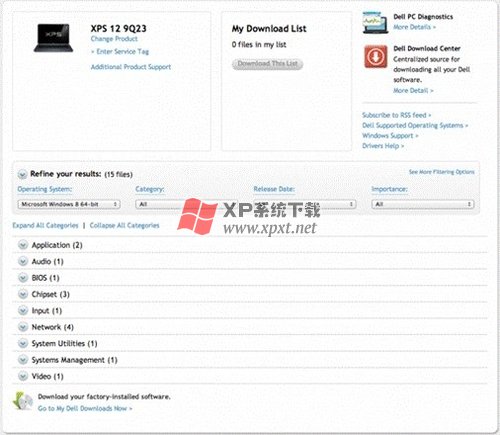
图:在OEM的支持站点上查找你的电脑型号,并下载正确的驱动程序非常容易
在OEM支持页面上寻找驱动程序,通常比在主板制造商的站点上更容易一些。戴尔、惠普、联想、宏碁、东芝、华硕等公司都提供了很好的支持页面,你可以输入你的电脑型号(或序列号)和操作系统,下载重新安装Windows所需的所有驱动程序。
最重要的驱动程序是显卡(或视频)、网络(有线和无线)和芯片组驱动程序,可能你也需要音频驱动程序。请务必先下载这些驱动程序。如果每个条目下有多个驱动程序,你可以检查一下设备管理器,看看你使用的是哪种硬件,或者你也可以下载所有可用的驱动程序,以保证万无一失。
你还需要其他哪些驱动程序,取决于你电脑上有哪些设备。不同的品牌往往各不相同,比如联想笔记本电脑使用自定义电源管理驱动程序,因此需要你自己去找一找。
驱动程序下载完之后,你就把它们复制到一个优盘里。当然,在新的Windows安装好开始运行之后,你可能还需要其他一些程序,但对于大多数用户来说,一开始有下面这些就差不多了:
其他浏览器,比如Chrome或Firefox
一个PDF阅读器,比如Adobe Reader(Win 8中自带一个PDF阅读器,但它只能在Metro上使用,不能在桌面上使用)
像微软Office或者LibreOffice这样的办公套件
Windows Essentials程序,包括桌面电邮客户端和基本的照片编辑器和视频编辑器
Win 8集成的反恶意软件引擎跟微软免费杀毒软件MSE中的是一样的,因此在开始安装新的操作系统时,你再也不必操心防病毒产品的安装了——这在Windows的历史上还是第一次。如果你喜欢AVG Free和Avast!这样的免费产品,使用它们也未尝不可。
安装Windows
现在你已经完成了所有的准备工作,即使你以前从来没有实际安装过Windows,剩下的事情也不算太困难。拿出Win 8安装介质(DVD或优盘),把它插入计算机,重新启动,然后从安装介质启动,而不是从硬盘启动。当然你可能需要按一个键来调用计算机的启动菜单(通常为F12键,但可能根据特定设备的不同而不同)。
Windows安装过程非常简单,你一直点击“下一步”即可。如果你选择进行自定义安装(我建议你选择自定义安装),那么最复杂部分就是是分区了。大多数笔记本电脑都没有提供实体安装介质,而是把Windows还原文件(crapware等等)放在硬盘的一个单独分区上。
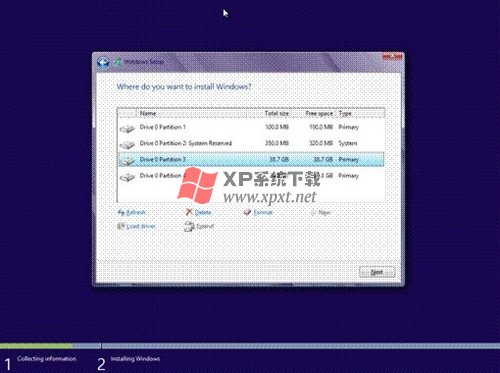
图:像这样的分区方式在新电脑上很常见,它可能会减少硬盘上的可用空间
对于这一步,人们通常有两种主张:一种是主张你应该只是格式化目前安装Windows的(通常是最大的一个)分区,同时保留还原区(restore partition)以备将来使用。我支持的第二种主张是,你应该删除所有的现有分区,把那些硬盘空间拿来给自己用。你选择哪种方式,取决于你需要多大的硬盘空间,以及你需要多强烈的安全感。需要提醒你的是,即使你保存现有的还原区,安装Windows的过程也有可能让它无法再使用。在继续操作之前,请你务必小心抉择。
电脑将安装它所需的东西,重新启动,然后启动到“开箱体验(OOBE)”模式,它可以帮助你设置用户帐户,关联Microsoft帐户,连接到无线网络,以及做一些其他事情(在Win 7中,还会要求你输入产品密钥,但由于有了SLP激活系统,你不再需要做这个了)。输入你的所有信息,最终就会出现开始画面 ——这样你就回到了你熟悉的环境中,但是你可能仍然需要安装一些驱动程序,才能把它变成一台功能齐全的电脑。
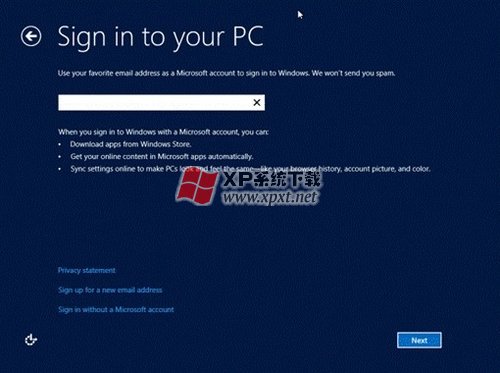
图:“OOBE”可以帮助你进行基本配置
接下来,你就开始安装之前下载的驱动程序,比如显卡、网络和芯片组驱动程序。设备管理器是你的好朋友——对于缺少驱动程序的设备,你会看到一个问号和“未知设备”字样,以及模糊的(有时也比较有用的)说明。 Windows会使用一些通用术语,比如“PCI设备”和“高清音频设备”,来描述它不太清楚具体是什么的设备。
如果有些设备仍然缺少驱动程序,你可能就不得不求助于搜索引擎了。在设备管理器中,右键单击每一个身份不明的设备,单击“属性”,进入“详细信息”选项卡,从“属性”下拉式菜单中选择硬件ID。你应该会看到好几个“字母+数字”硬件标识符,你可以在搜索引擎中搜索它们,因为有可能之前已经有人询问过这个硬件并且获得过正确答案了。
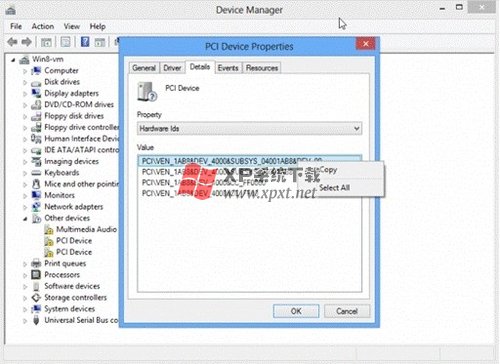
图:如果你找不到正确的驱动程序,那就搜索硬件ID好了。这个解决方案有点麻烦,但也比较有效
当你解决了“设备管理器”中的所有问号时,这台电脑基本上就充分激活了。接下来,你就可以安装你会用到的桌面应用程序,然后再进行备份,像这样,以后如果出现了什么问题,你也不必从头开始重新安装了。
保存
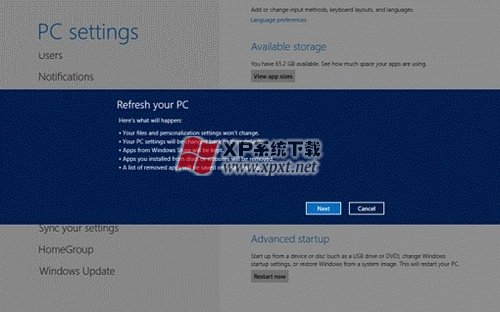
图:使用Win 8的系统刷新功能,就算你不太懂技术,也能在不丢失数据的情况下,把电脑还原到之前某个状态
“刷新”和“重置”的意思
总括来说,“刷新”一台电脑会保存用户数据,但卸载自从你的还原映像创建以来在桌面应用程序、驱动程序和Windows设置方面的变化(Metro应用会被保留)。 “重置”系统则从硬盘中完全清除所有的程序和数据。如果你要出售或者转手电脑,就可以通过“重置”系统,安全地擦除硬盘上所有资料,再把电脑交给新的机主。我们在这里创建的映像,可以用来刷新电脑,但要重置电脑,就需要使用最初的安装介质。
Win 7里有一个基于映像的备份工具,你可以用它来给电脑“拍摄快照”并还原电脑,Win 8里也有这个工具。但是相比于新电脑附带的无缝“系统还原”软件来说,用这种方法有一些缺点,即便“系统还原”软件在重装系统时又把其他crapware都又都装上了,也比用这个方法强。
Win 8的“刷新”和“重置”功能可以轻而易举地取代OEM的系统还原工具。在一个命令行工具(名为recimg)帮助下,你可以轻松创建还原映像,让不那么懂技术的人也可以轻松刷新电脑。
用recimg创建映像有两个步骤:实际创建映像;然后设置到映像的路径,让操作系统知道在哪里可以找到这个映像。你可以将你创建的映像保存在几乎任何地方——在你的主OS驱动器上,在一个单独的分区,甚至是外部驱动器上(但你在刷新操作系统时,需要插入这个驱动器)。为了方便起见,我们将把我们的还原映像存储在C:\recovery上——还原映像一般需要约4GB空间,具体要多少空间取决于你还安装了哪些额外的应用。

图:使用命令行recimg工具,创建一个新的还原映像
从“开始”屏幕起,输入cmd,然后右键单击Command Prompt应用,单击Run as administrator(以管理员身份运行)。在UAC提示出现时进行点击。在命令提示符下键入recimg /createimage C:\Recovery。计算机会运行一段时间,因为它要把映像写入磁盘,有时候这个过程需要花几个小时时间,所以请耐心等待。
现在你就有了一个可以用于刷新电脑的映像了! “刷新”和“重置”功能都在Metro “设置”(Settings)的“常规”(General)下面——从现在开始,如果你想把电脑还原到目前的状态,又不想丢失任何数据,你就可以到这里来操作。这些步骤在你DIY组装的电脑上也同样有效,所以之前你需要使用额外工具才能实现的功能,现在也可以比较方便地办到了。
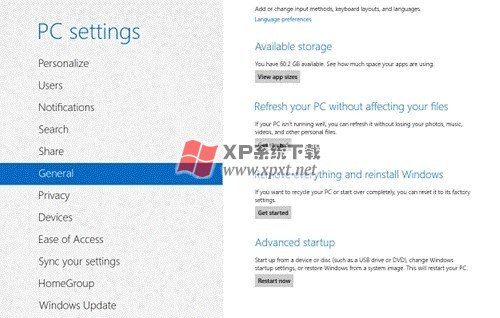
图:Win 8中的“刷新”和“重置”功能
如果你以后想把C:\Recovery移动到其它地方以节省主硬盘的空间,你只需要打开另一个命令提示窗口,键入recimg /setcurrent[新目录名称],就为还原映像设置了一条新的路径。
另外请注意,你在用recimg创建映像时已经安装的所有桌面应用,在刷新系统后都会出现,而在创建映像后安装的桌面应用,都会被卸载。如果你想在映像中加入新的驱动程序或应用程序,就再使用一次“/createimage”。
结论
如果你想在一台新电脑上安装Win 8洁净版,在Win 8上完成这个任务比在Win 7上简单得多。激活过程是完全自动的,你需要找的驱动程序也比较少,而且操作系统中有一个方便的还原功能。
主要问题就是怎么弄到一个安装介质。好消息是,微软会给用户提供安装介质,坏消息是,它不是免费的。重新安装Windows将会变得越来越容易。如果有一天,当我们把崭新的电脑从包装盒中取出来时,它自带的Windows就是洁净版,那该有多么好啊!