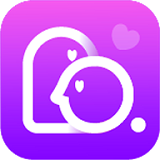WindowsXP系统安装:4、安装WindowsXP系统全过程
作者:佚名 来源:xp下载站 时间:2013-01-07 15:08

继续格式化教程之后,安装WindowsXP系统,等待“C盘”格式化完成后。
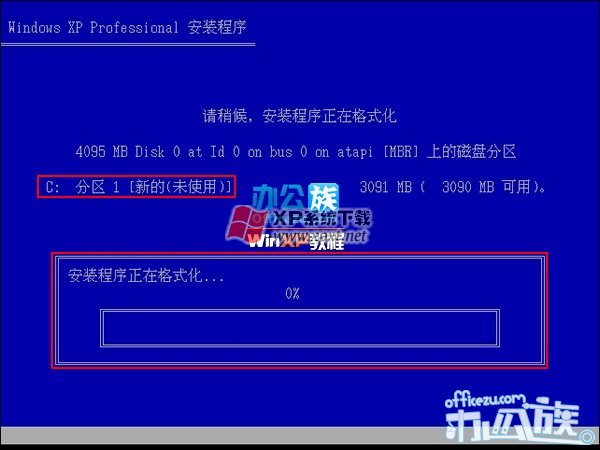
等待系统文件复制到C盘中。
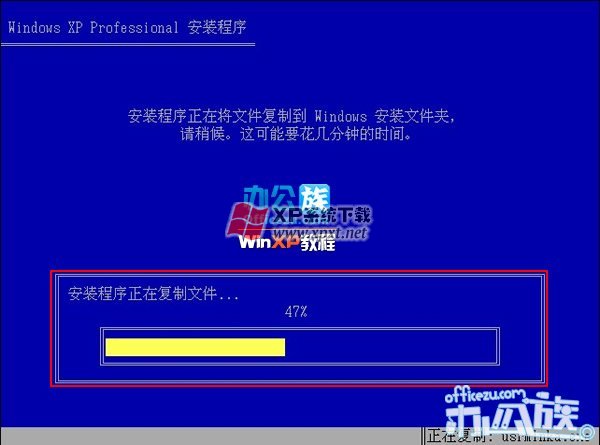
复制完成后系统将会“初化WindowsXP配置”。
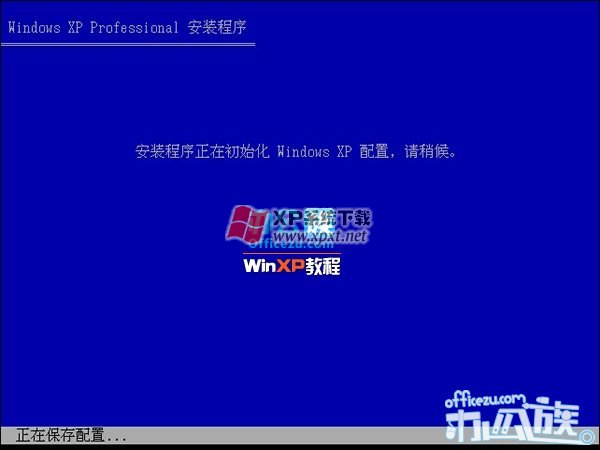
初化完成后“计算机将在11秒之内重新启动”或者用户按“Enter=重新启动计算机”立即重启。
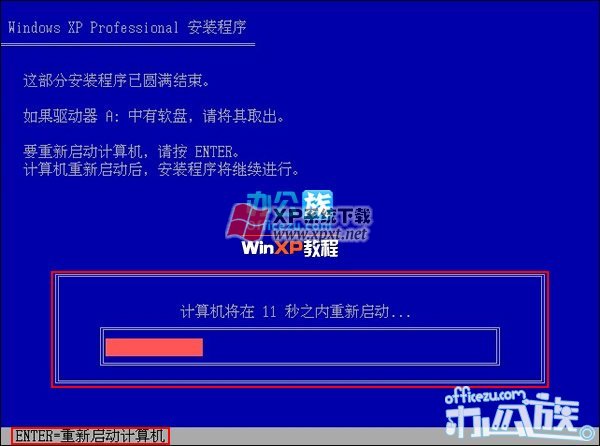
重启之后进入开机界面。
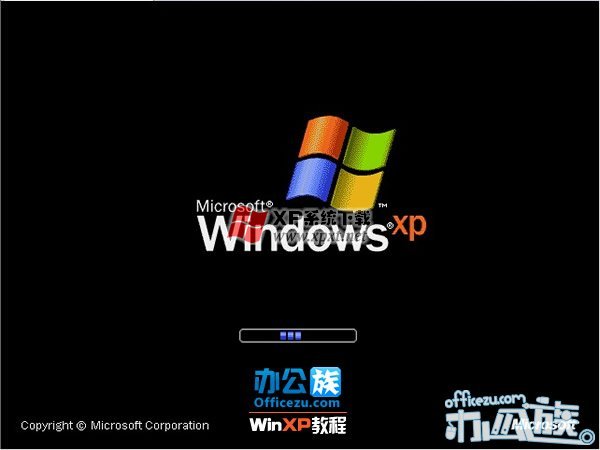
开始安装用户需要等待“39分钟”中间会有部分信息需要用户手动填写。
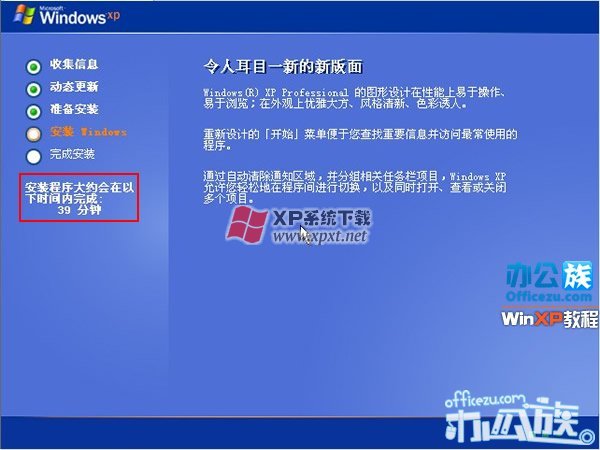
等待“安装设备”。
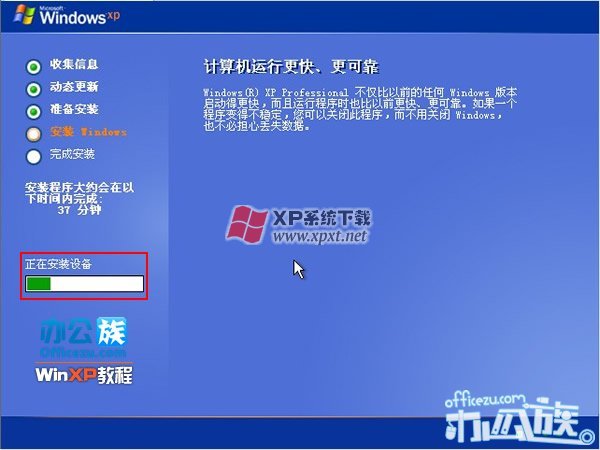
安装设备完成后,会弹出“区域和语言选项”这里直接按“下一步”。
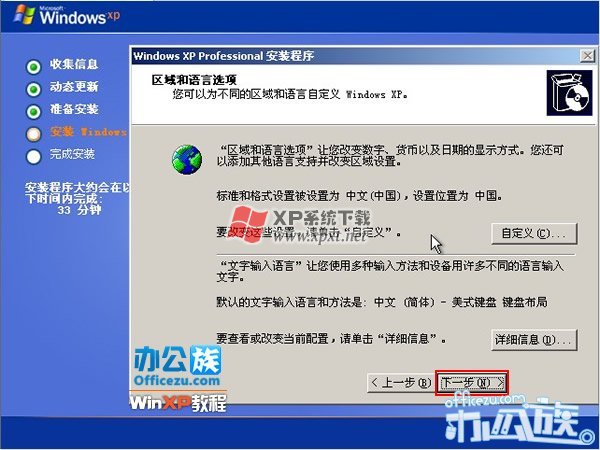
然后填写“姓名”和“单位”根据用户的要求来填写,填完后按“下一步”。
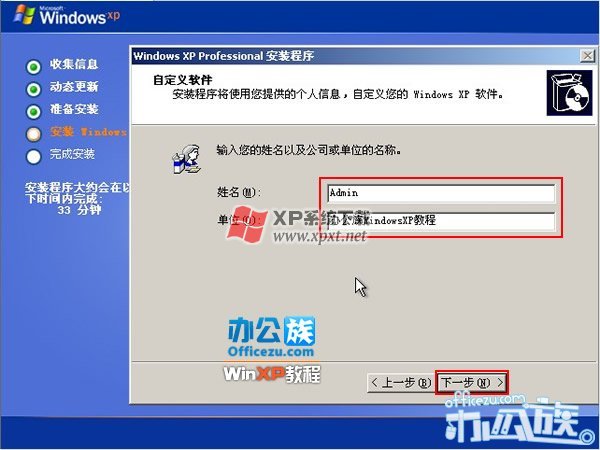
输入产品密钥,输入完成后按“下一步”。
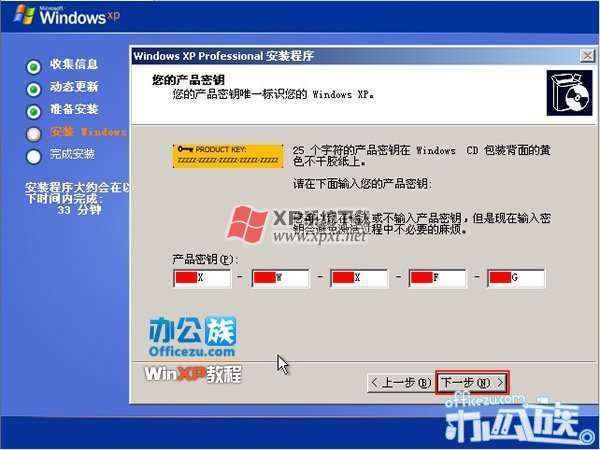
密钥输完后,给计算机取名默认的是随机数字+字母,用户可以自己填入计算机名,系统管理员密码填或不填都可以,按“下一步”。
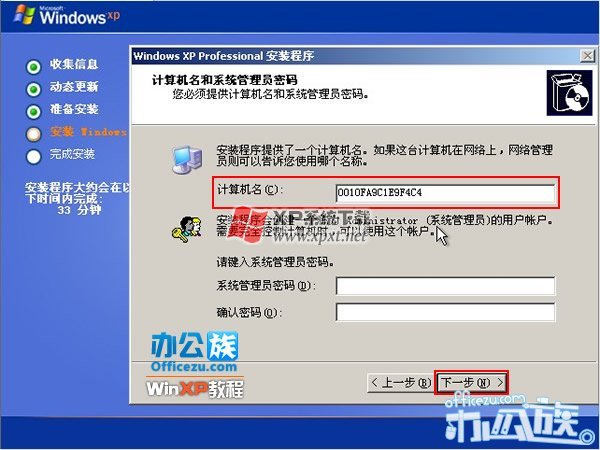
日期和时间也不需要修改,在安装系统的时候系统会自动检测到当前“日期和时间”,按“下一步”。

等待安装网络。
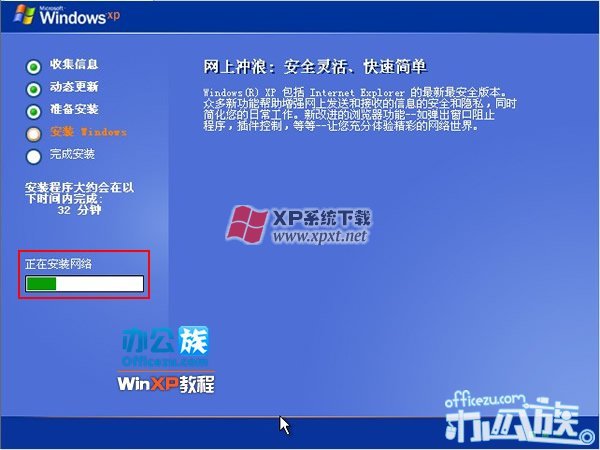
网络安装完成后弹出“网络设置”建议选择“典型设置”按“下一步”。
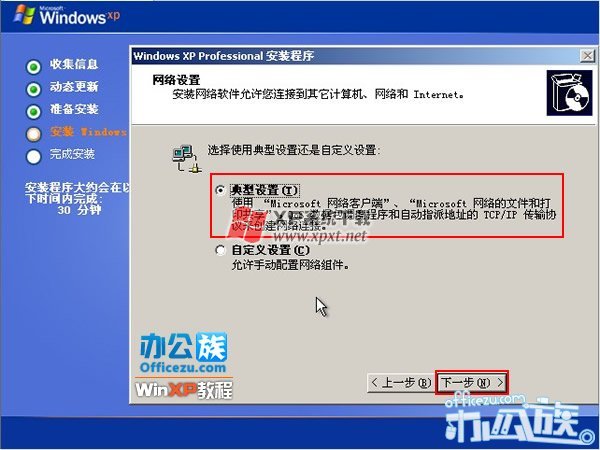
设置“工作组或计算机域”这一步默认的就可以了,按“下一步”。
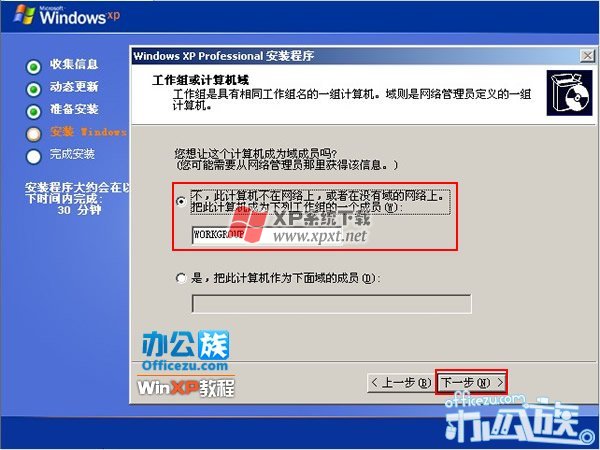
等待复制文件。
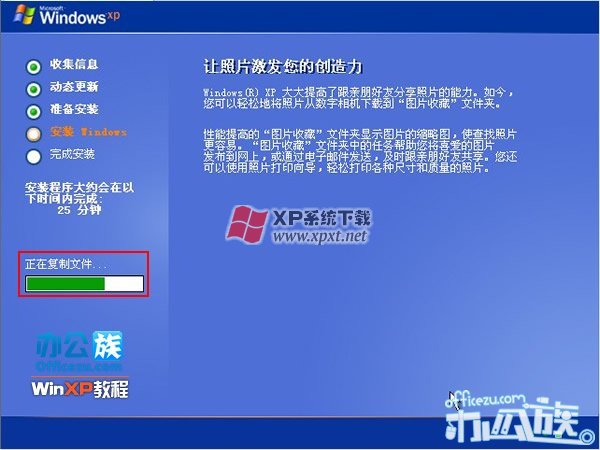
复制完成后,继续等待安装开始菜单项。
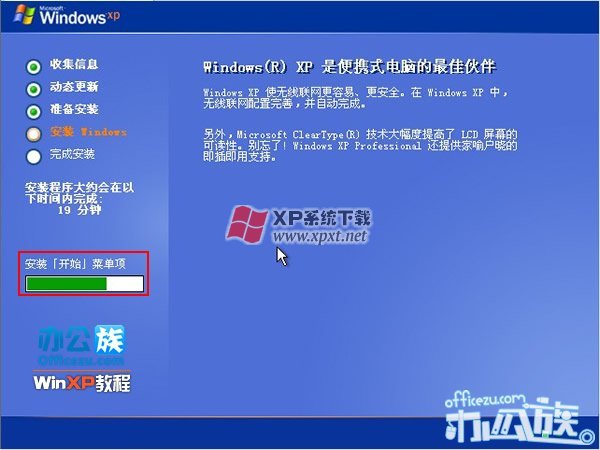
菜单项安装完成后,注册组件完成后还有10分钟就安装好了。
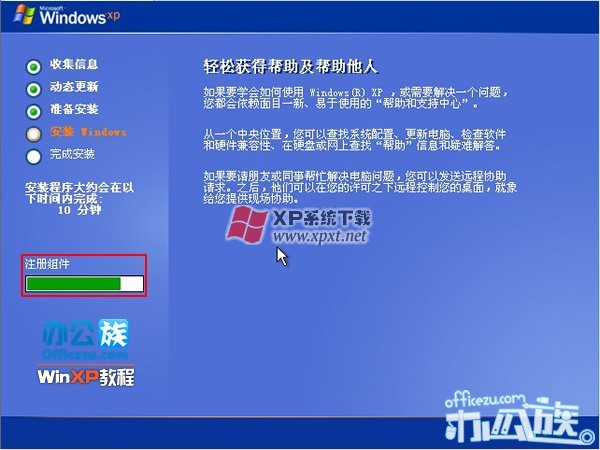
接着保存设置。
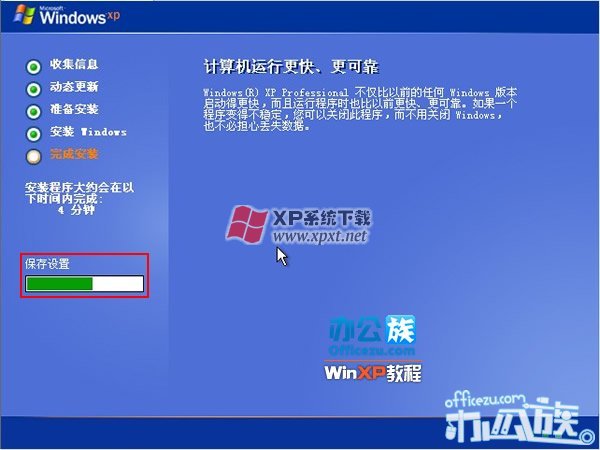
删除任何用过的临时文件。
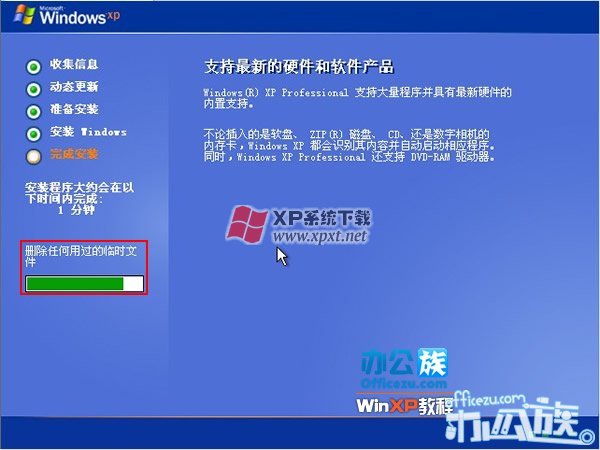
安装完毕,系统将会自动重启。
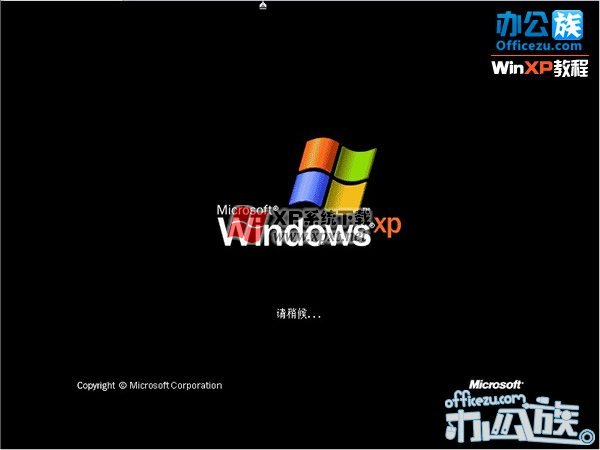
最后进入WindowsXP系统还有几项设置,这一项直接按“下一步”。

帮助保护您的电脑,这里选择“现在通过启用自动更新帮助保护我的电脑”按“下一步”。
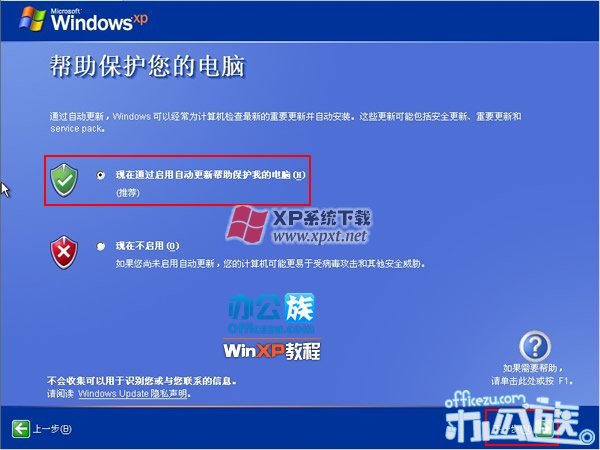
系统即可检查您的Internet连接是否畅通,按“下一步”。

然后选择“是,此计算机将通过本地网络或家庭网络来连接”按“下一步”。

此时来到Windows激活界面,用户选择“是,现在在Internet上激活Windows”按“下一步”。
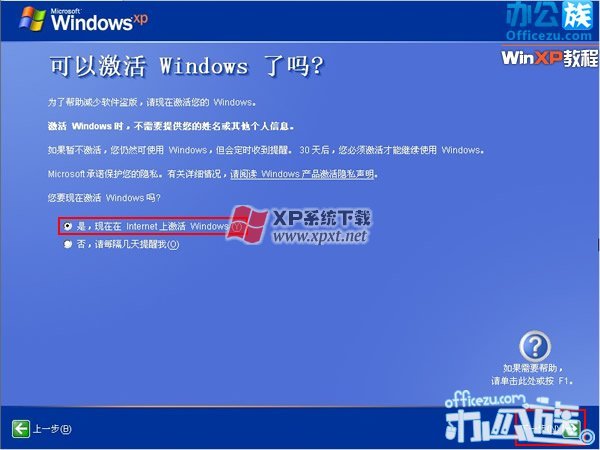
激活成功后,用户可以选择注册“Microsoft”或“否,现在不注册”按“下一步”。
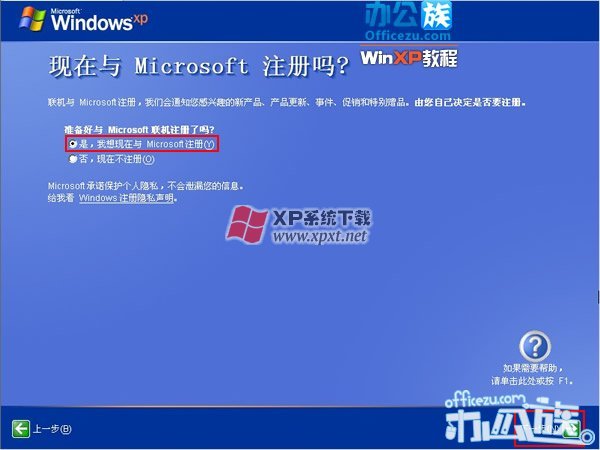
在“收集注册信息”界面用户填写框内的信息完成后,按“下一步”。
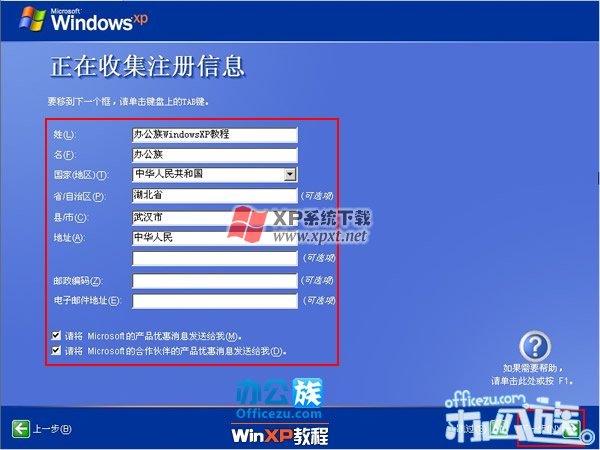
将经常使用的“办公族WindowsXP教程”作为帐户用户名,当然用户也可以改成其他的用户名,按“下一步”。
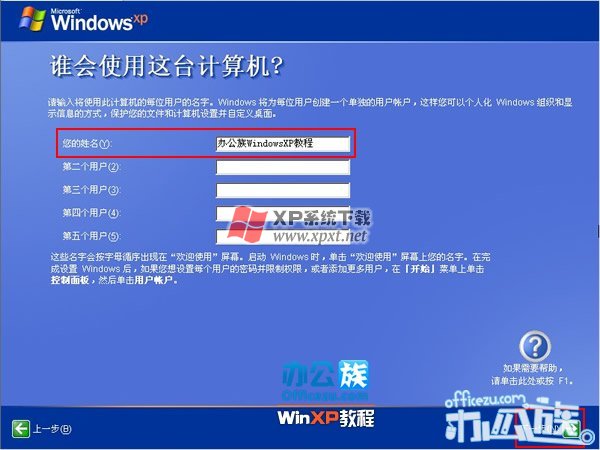
至此完成WindowsXP安装全过程,点击“完成”即可。
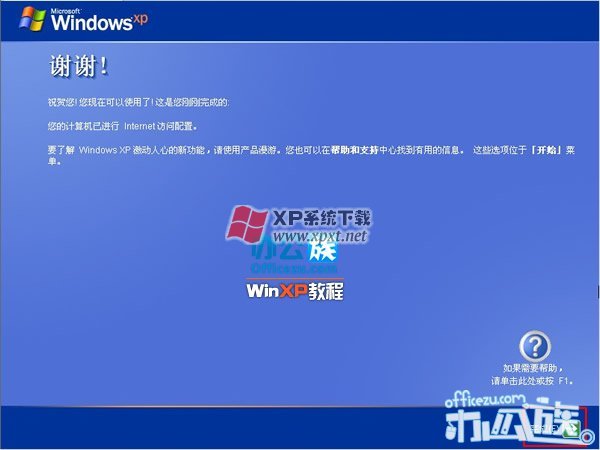
进入Windows桌面,桌面上什么东西都没有只留了一个“回收站”。

单击开始菜单我们可以看到刚才创建的“用户名”。
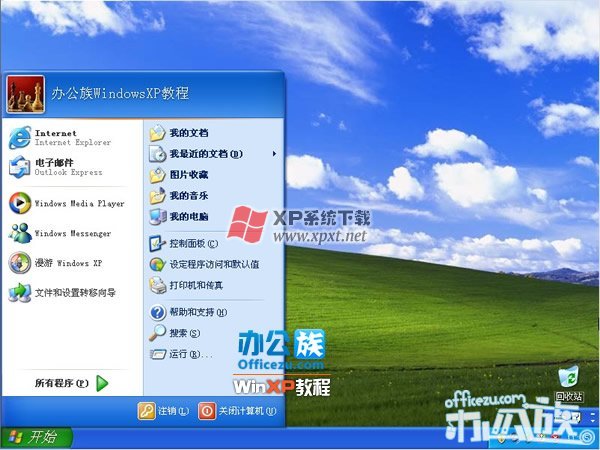
接下来把常用的几个快捷方式调整出来,按鼠标右键单击桌面空白处选择“属性”弹出“显示属性”再选到“桌面”,点击打开“自定义桌面”,将“我的文档”、“网上邻居”、“我的电脑”这三项全勾选,然后按“桌面项目”框中的“确定”按钮,再按“显示属性”中的确定,这三个快捷键即可显示在桌面上。

浏览器快捷键用户打开“我的电脑”→“C盘”在“C:\Program Files\Internet Explorer”这个文件夹中选择“IExplorer”按鼠标右键发送到“桌面快捷方式”即可。
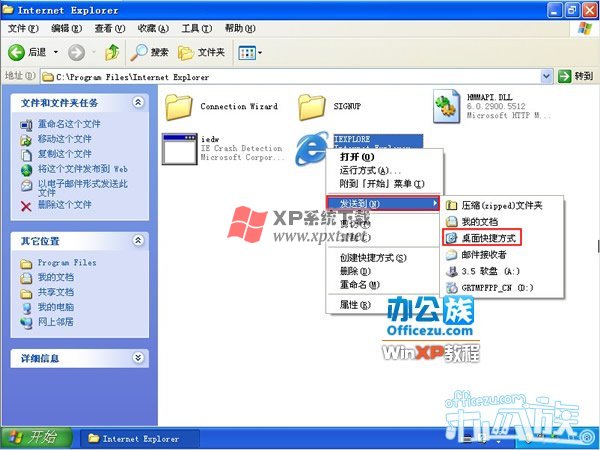
调整出来的整体效果!

《WindowsXP系统安装教程》相关文章链接:
1、安装装备工作
2、解压ISO镜像预备安装
3、为硬盘进行分区
4、安装WindowsXP系统全过程
5、清理系统垃圾
6、优化系统提高运行速度
7、手动设置系统安全
8、更新系统补丁及安装杀毒软件
9、还原XP系统备份镜像