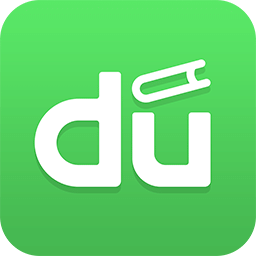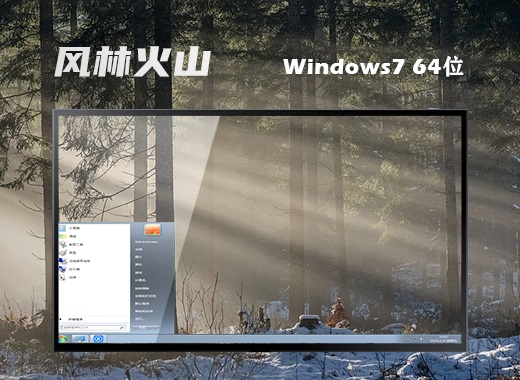VirtualBox虚拟机安装Win8消费者预览版图文教程
作者:佚名 来源:xp下载站 时间:2013-01-22 13:25
主要还是CPU是否支持虚拟化的问题,想用虚拟机体验Win8的朋友,可能需要VirtualBox以及VMware Workstation 8 两款虚拟机才能确保100%让您在虚拟机里玩转Windows8!本文虚拟机完结篇,下面到来的就是Win8双系统安装教程啦。
下面开始使用VirtualBox虚拟机安装Windows8消费者预览版全程攻略演示。
一、准备工作:
1、Windows 8 原版光盘镜像:Win8消费者预览版下载大全(微软官方中文)。
2、Oracle VirtualBox(甲骨文的虚拟机):VirtualBox官方下载网页(页面里面的下载链接是多国语言版,含简体中文),本例中使用的版本为 4.18(软媒备注:如果您不能安装成功,看本文最上面的提醒)。
二、特别提醒:
1、安装VirtualBox:如果您登陆Windows的用户名是中文,可能会在安装VirtualBox的时候发生故障,请参阅:《Win7下安装VirtualBox,系统找不到指定的路径?》一文。关于VirtualBox 的具体安装步骤,本文不详细说明了,一步一步非常简单。不懂的地方就点击确定确定……
2、其他说明:本文是在64位Windows 7 SP1简体中文版下进行教程演示,以安装64位Windows 8 消费者预览版 64位为例,当然,也可以在64位下安装32位的虚拟机系统。如果您的电脑是32位操作系统,还想玩64位的虚拟机,那要看您的CPU是否支持了 :)
三、开始用VirtualBox虚拟机安装Windows 8:
1、在桌面或者开始菜单里面点击快捷方式,运行VirtualBox(当然推荐软媒酷点)里面——
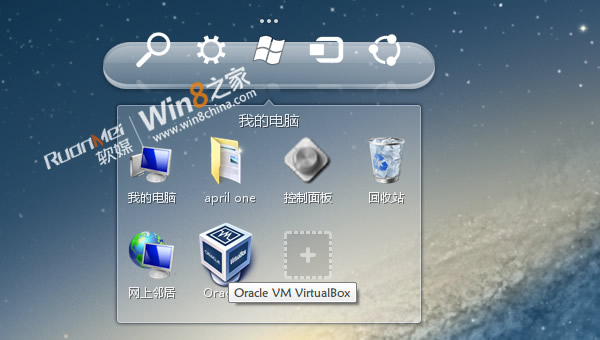
2、在打开的 Oracle VM VirtualBox Manager 里面,点击左面第一个按钮“新建”,出来新建虚拟电脑向导,点击“下一步”——
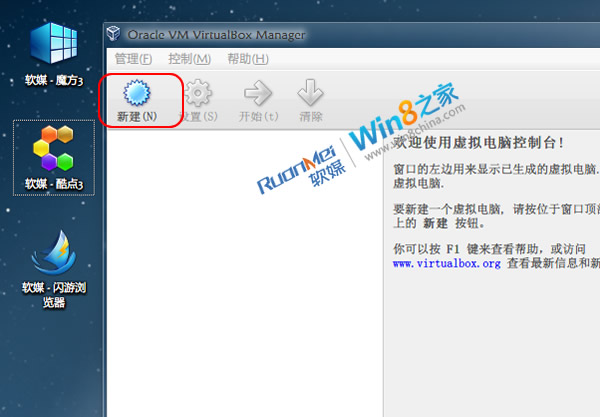
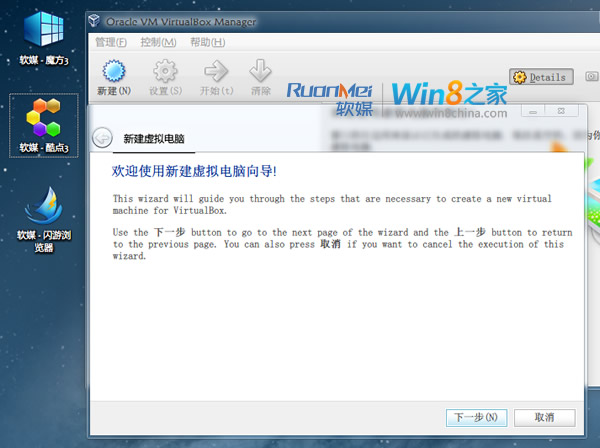
3、在这一步“虚拟电脑名称和系统类型”窗口里面,输入你为这个虚拟机起的名字,例如:Windows 8 消费者预览版。
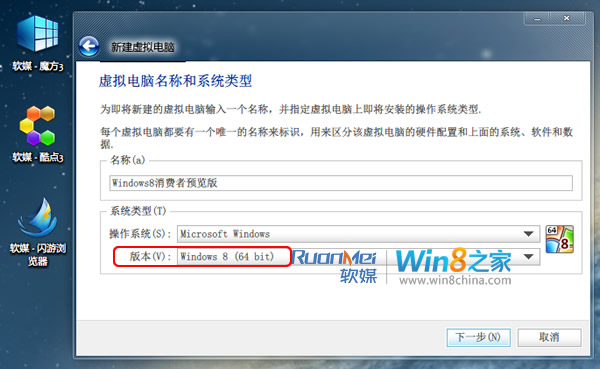
4、在接下来的虚拟电脑(虚拟机)的内存设定里面,大方的选择了2048MB。
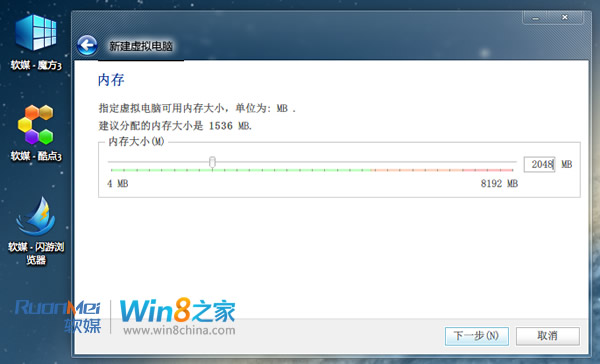
5、在这一步里面,是要为虚拟电脑创建可引导的硬盘了,虚拟的,默认20GB,再点下一步即可,当然以后如果反悔还可以创建完毕后重新在设置的,来吧,下一步——
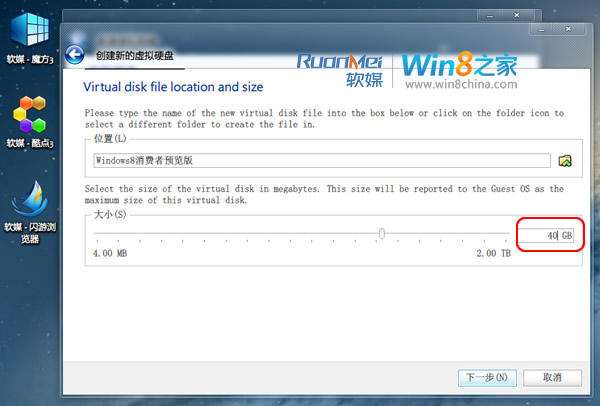
6、这时,会弹出一个新的硬盘创建向导,从你的物理硬盘里面给这个虚拟机创建一个硬盘,下一步行了——
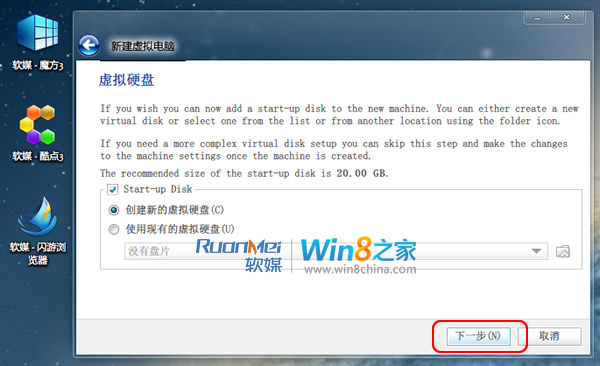
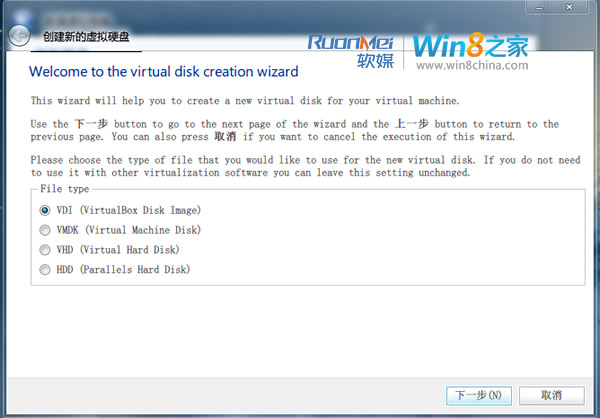
7、在虚拟硬盘类型这一步里面,有动态扩展和固定大小两个选项,选择动态扩展的比较好,这样其实并不会完全占用你指定的例如40GB的硬盘空间,而是根据实际需要不断的扩充。默认就是动态扩展,不用动,继续下一步——
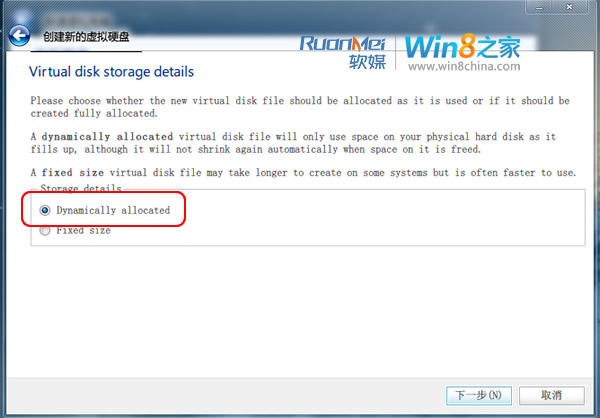
8、接下来的一步,是指定虚拟硬盘所在位置和空间大小,这儿有必要提醒大家一下,如果你当初把VirtualBox安装在C盘,它会默认把虚拟机占用的文件也放到C盘,而在这一步,你可以点击位置右面的那个资源管理器图标按钮,指定你存放虚拟机硬盘文件的位置,例如 D:\VirtualBox\ 等路径下。安装Win8或者Win7后,虚拟机文件可能达到10多G,所以,这一步根据你的硬盘空间情况,自行决定。
在此小编手动指定Win8 消费者预览版的存放位置为非系统盘。
设定完毕后,下一步即可——

9、这一步提示你新的虚拟机的虚拟硬盘创建完毕,这一步直接点击完成即可 :)

10、创建虚拟硬盘的向导窗口完成后,回到上个向导窗口,依然点击完成即可——
在完成上面的步骤后,Oracle VM VirtualBox Manager 里面就多了这个您指定名称为Windows 8 消费者预览版的虚拟机了——
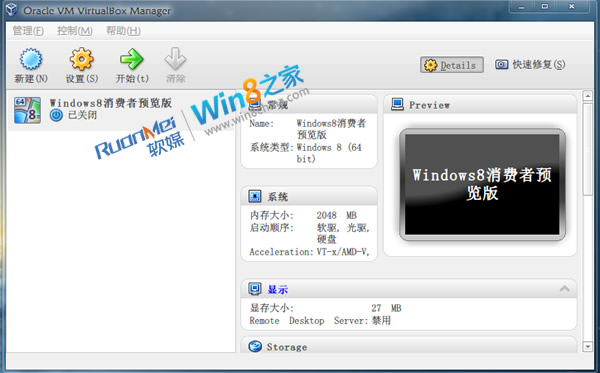
继续进行下面的步骤,其实在之前的两步里面,唯一要特别注意的就是保存Win8虚拟机文件的磁盘位置,可以选择C盘以外的地方。
四、对新建的虚拟机做重要的设定:
1、在Oracle VM VirtualBox Manager里面点击下刚才建好的Windows 8 消费者预览版虚拟机,然后点下上面的黄色图标“设置”,或者右键菜单里面点击设置也可以(快捷键是Ctrl+S)——
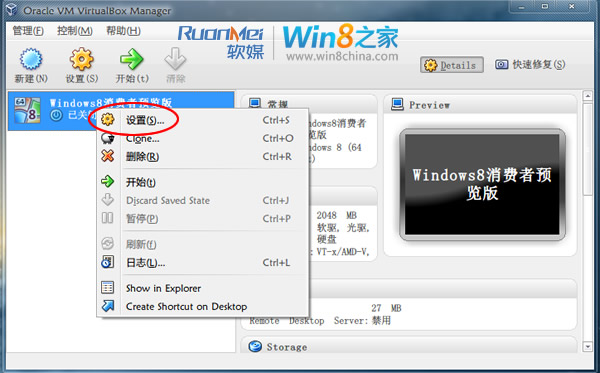
2、在出来的设置页面里面,主要是设置两个项目,一个是系统,一个是显示,先在左面切换到系统设置,系统里面有3个标签,在主板标签里面,大家看到了这儿还是可以调整内存分配的,大家配置如下图即可,扩展特性里面的启用IO APIC是开启的。当然,大家可以把虚拟机的启动顺序里面用不到的软盘勾掉, :)
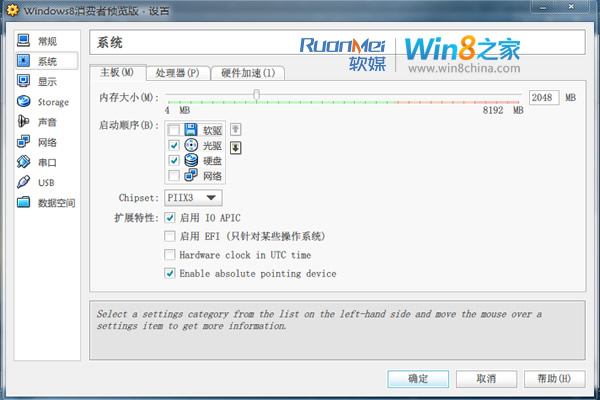
3、设定好主板,再切换到“处理器”标签,在这个界面,大家应该可以看到,此处我勾选了两个CPU,如果大家是多核心CPU,像我这么设置即可,当然,两个CPU足够了。扩展属性里面,启用PAE/NX 打勾。
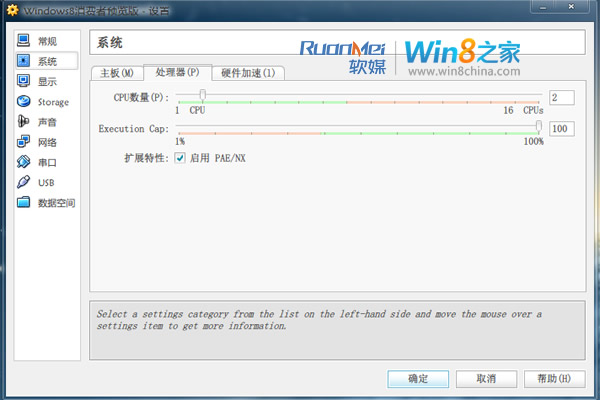
3、设定好处理器,再点击切换到右边的“硬件加速”标签,这儿的“启用 VT-x/AMD-V”和“启用 Nested Paging”都是勾选的。
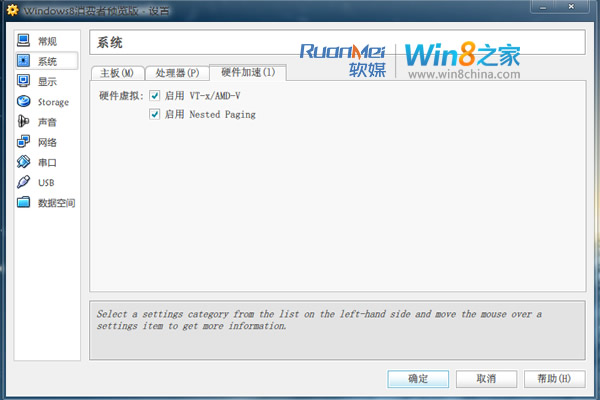
4、然后,左边点击切换到“显示”,显存大小,推荐设置到128MB,如果你紧张,64MB也不是问题,下面的显示器数量就1个行了,记住扩展特性里面,勾选“启用3D加速”和“启用2D视频加速”。
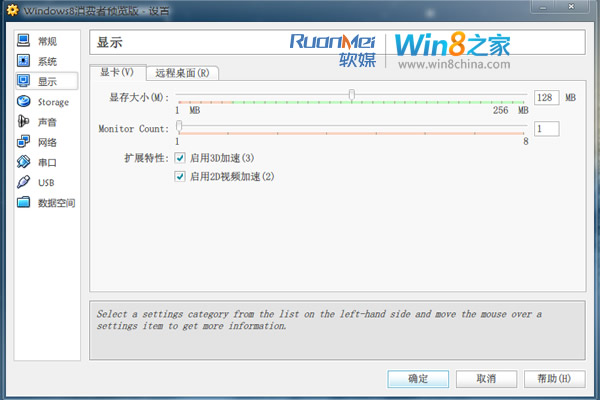
这样,基本就完成了新建Windows8虚拟机的设置了。
其他的网络、usb、远程桌面、声音什么的根据你自己的要求去弄行了,不然就不用改动了。
进入下一步!
四、“挂接”您下载的Win8系统ISO镜像文件,开始安装Windows 8:
1、现在,Oracle VM VirtualBox Manager 里面点中Windows 8消费者预览版开,点击窗体上面的那个绿色的大图标“开始”——
2、Windows 8消费者预览版开始执行了,首先打开的是欢迎使用首次运行向导,多说无益,点击下一步——

3、进行到了“选择安装介质”这个窗口,提示很明确,你如果之前已经兴致勃勃的刻好并插入了光盘(软广告:我猜大家现在考虑用魔方优化大师的刻录喔),那么直接介质位置里面选择你的光盘驱动器,当然,我们不这么干,我们点击右边的“浏览”按钮,定位选择我们下载的ISO——
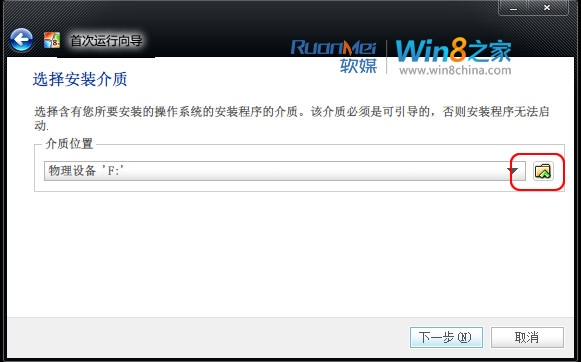
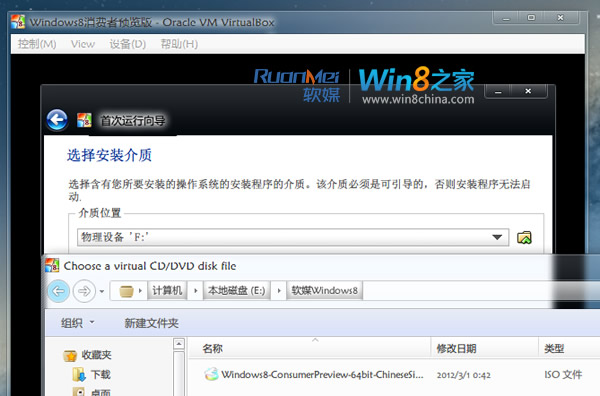
4、选择好目标镜像文件后,下一步,进入到摘要窗口,点击完成,就可了——
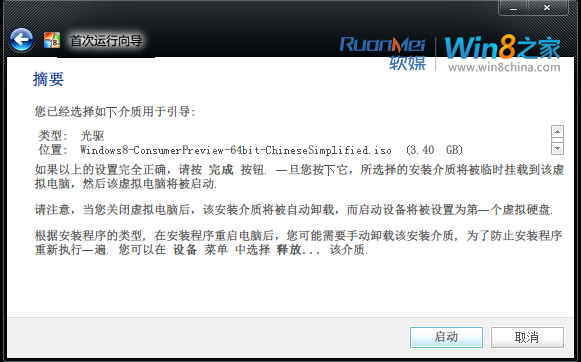
点击完成后,再怎么样呢?嗯,虚拟机开始重启,进入安装界面。更多安装过程请参考:《不放过一个细节,Win8客户预览版全程安装图集》

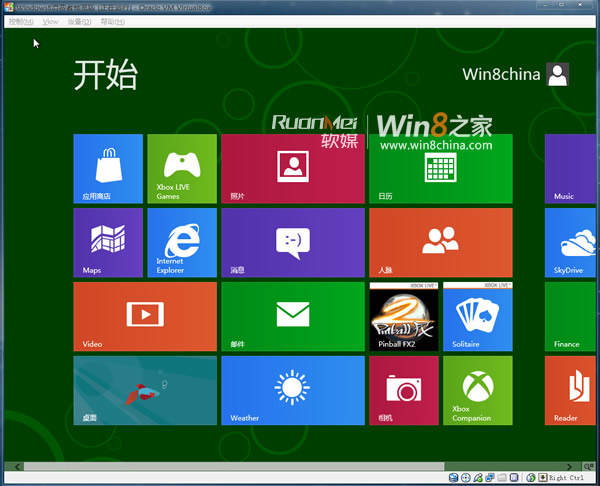
如果再补充一句的话,就是记住,从虚拟机里面把鼠标退出来,按下键盘上右边的那个Ctrl 键即可。这个右Ctrl 可以让你切换当前系统和虚拟机的,这个大家都知道了。