使用WinPE安装Windows7系统
作者:佚名 来源:xp下载站 时间:2013-01-30 15:08
1、准备一个的装有WinPE系统的U盘或WinPE光盘(一般像番茄花园等的GHOST版系统盘都会带有WinPE系统)。
2、根据启动媒质类型,设置BIOS从U盘启动或光驱启动。
3、启动后界面如下,下面内容思齐实测环境为老毛桃WinPE 2.0 U盘版:

4、选择第一项进入WinPE迷你维护系统。等待启动完成,依次点击“开始”——“程序”——“磁盘光盘工具”,选择光盘映像工具UltraISO。如下图:

然后使用UltraISO把Windows 7的光盘镜像解压到D盘或E盘(假设将要安装到C盘系统盘)事先建立的Win7目录下。
5、提取完成后,如下图:

6、请检查将要安装的系统盘(假设是C盘)是否还有数据需要备份,否则可以把该分区先快速格式化一下。
7、当系统分区准备好、ISO解压完成后,我们如果直接双击win7下的setup.exe安装,会报告出错,如下图:
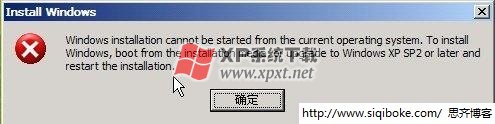
8、出错原因是现在WinPE2.0下无法直接通过双击安装程序来安装,但WinPE 3.0则可以。这时我们要安装需要换一种思路,采用前面介绍的传统硬盘安装方法。首先把Win7目录下的boot目录、bootmgr文件拷贝到C盘根目录(假定是装到C盘),然后再把Win7\sources目录的boot.wim拷贝到C盘的sources文件夹下(需事先新建一个),为将要进行Windows 7启动做准备文件,拷贝完成如下图:

9、下面开始设置启动引导,在WINPE的“开始”——“运行”,输入CMD并回车,如下图:

10、在CMD窗口,输入c:\boot\bootsect.exe /nt60 c:并回车,如下图,会提示更新成功信息:
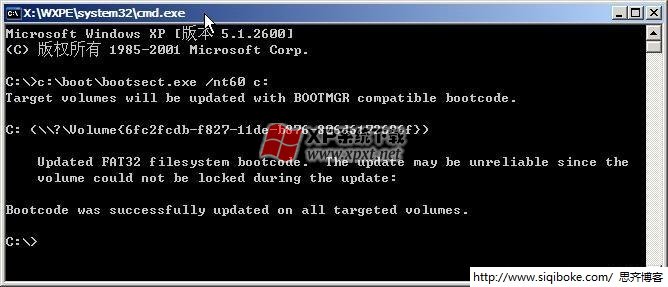
11、到这里已经设置Win7的安装启动完成,重启机子,如果是U盘WINPE引导,请记得把U盘拔下来。关闭command窗口,拔下PE引导盘,并重启计算机,自动会进入windows 7安装界面,选择安装语言,设置时间及键盘等。
12、再次启动后会自动进入Windows 7的安装界面,选择语言和其它首选项,点击下一步,如下图:

13、接着出现“现在安装”界面,特别提醒这里不要点击“现在安装”而是点击左下角的“修复计算机”,具体见下图:

14、点击“修复计算机”后,将有一个短暂的系统备份镜像搜索过程(这点不必理会),结束后选择第一个选项,如下图:
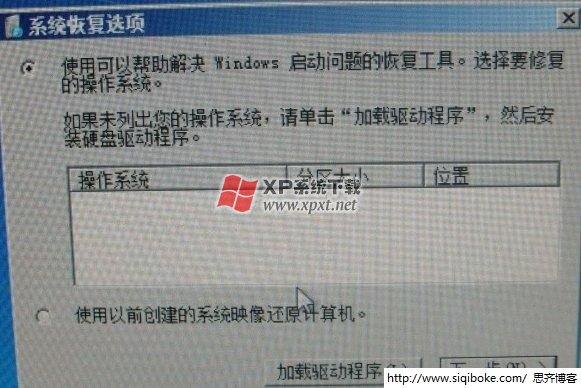
15、进入Windows 7的系统恢复选项后点击“命令提示符”,如下图:
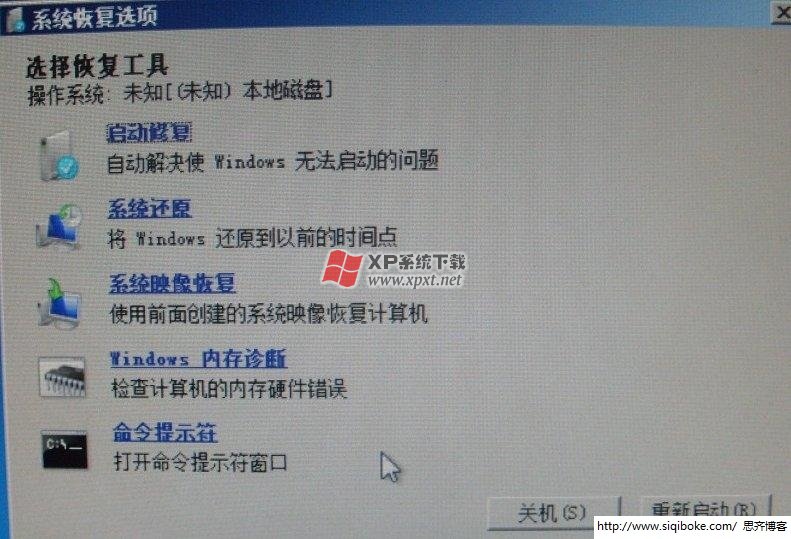
16、在命令提示符窗口中输入D:\Win7\sources\setup.exe并回车,然后会自动启动Windows 7安装程序并正式开始安装,接下来根据提示继续安装即可。更多后续安装细节请参考:Windows 7安装教程。

提示:根据思齐自己的经验,对于部分电脑主板用户,如果无法启动Windows 7安装程序,可能需要关闭您的主板软驱后才可以,关闭方法请参考《BIOS基本知识及常用设置》一文。
2011/7/24号补充本文:鉴于留言里有些朋友因个别操作系统版本的问题,导致无法顺利使用CMD命令设置引导安装。思齐在这再补充一个安装方法,只需要借助一个小软件给系统写入一个引导项重启后即可正常安装。关于这类辅助安装软件,这里有两个推荐,分别是nt6 hdd installer和Win6Ins,大家随意选择一个使用就可以了。以上两个都是单文件绿色小软件解压后即可使用,具体使用方法在压缩包里有文件说明,该辅助安装工具支持在普通Windows系统和PE系统下运行,在运行前将要安装的系统镜像解压到非系统盘的任一分区根目录下即可。
- 上一篇:使用PE安装Win7/Win8心得
- 下一篇:从U盘安装Windows 7系统


































