入门宝典:打造干净清爽的原生WINPE 3.0
作者:佚名 来源:xp下载站 时间:2013-02-03 13:19
一、启动部署工具命令提示
在AIK安装完成后,我们可以在屏幕右下角的开始菜单中找到部署工具命令提示,至于这些工具的更多用途及下文的个别命令用法,大家可以参考AIK的Windows PE用户手册,限于篇幅,天缘只捡最必要的说一下。
启动部署工具命令提示,只需要在下图位置鼠标右键,选择以管理员身份运行即可,弹出安全警告并确认即可。
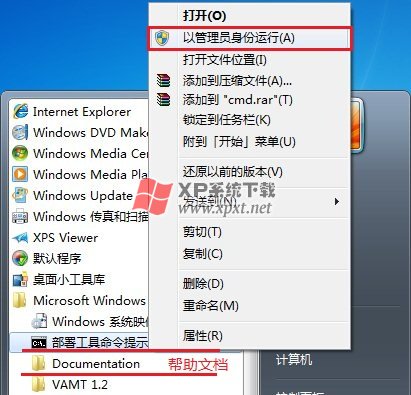
部署工具命令启动界面如下图:

二、自己制作纯净版WINPE 3.0
制作说明:天缘系统Windows 7简体中文旗舰版,Winpe制作环境目标放在D:\mywinpe下面,请注意该目录mywinpe不需要自己创建,下面命令执行会自动创建,制作WINPE版本x86,制作结果ISO格式(可以刻录到光盘也可以写到U盘上)。
1、构建PE环境
命令:copype.cmd x86 D:\mywinpe
命令只需要在上面的执行界面中输入即可,特别注意符号一定要正确,比如反斜杠、分隔符等等,如果您的设置路径跟天缘相同可以直接拷贝本文设置命令,下同不再赘述。
执行结果,如下图:
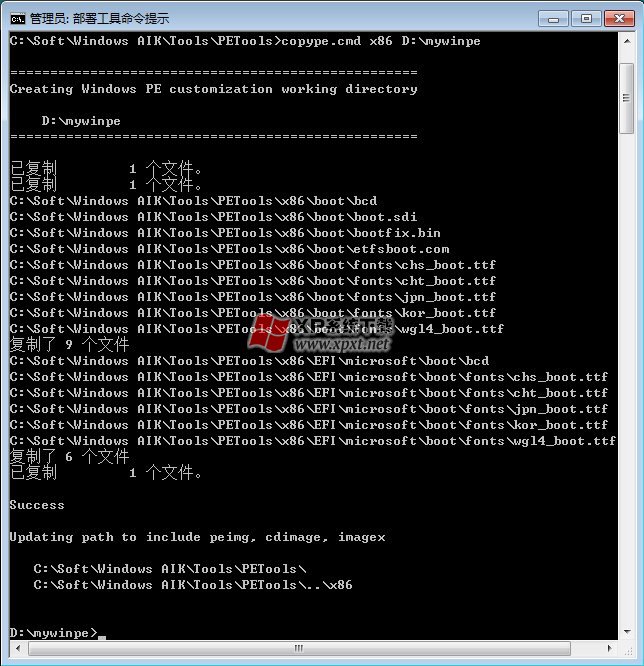
这时候检查D盘会有个mywinpe目录,目录结构如下图:
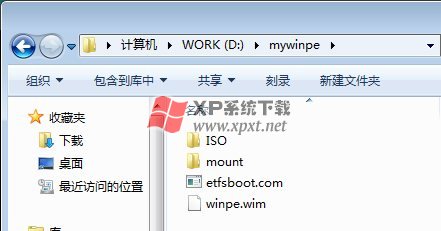
ISO目录主要包含使用Oscdimg工具构建.iso文件所必须文件,但未包含boot.wim文件。mount目录是用来装载WINPE映像,从前面的文章构建结构图可以看出,装载的用途主要是为了添加、修改或定制WINPE映像。如果新手对这两句话不明白可以先向后进行,回头再看。
2、将基本映像Winpe.wim复制到ISO的sources目录下
命令:copy D:\mywinpe\winpe.wim D:\mywinpe\ISO\sources\boot.wim
执行效果图:

执行完该命令后D盘的mywinpe\ISO\sources下会个boot.wim映像文件,这个文件就是我们加载修改的主要对象。当然了如果你什么都不需要,也可以直接跳过下面的加载修改步骤,直接进行ISO制作,不过为了先做个铺垫,天缘还是先修改两三个简单的地方,然后再制作WINPE ISO。
3、加载映像
命令:Dism /Mount-Wim /Wimfile:D:\mywinpe\ISO\sources\boot.wim /index:1 /MountDir:D:\mywinpe\mount
该命令里有个注意的地方就是/index:1,该参数意思是加载winpe映像中的第几个索引,对于多版本映像请注意选择正确,可以通过下面的命令获取VIM文件的相关信息:
命令(参考用,可跳过):dism /get-wiminfo /wimfile:D:\mywinpe\iso\sources\boot.wim
执行后如下图:
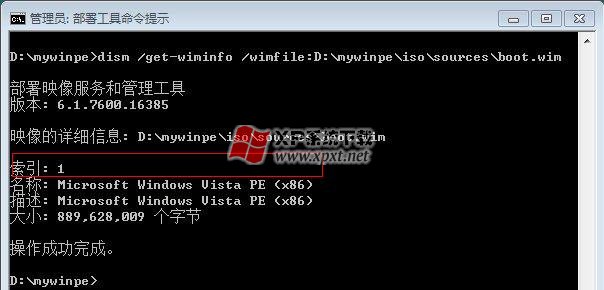
从上图可以看出天缘的映像只有一个索引,再看一下详细情况:
命令(参考用,可跳过):dism /get-wiminfo /wimfile:D:\mywinpe\iso\sources\boot.wim /index:1
执行后如下图,可以看出该映像的具体信息,比如内部版本号、语言版本等。
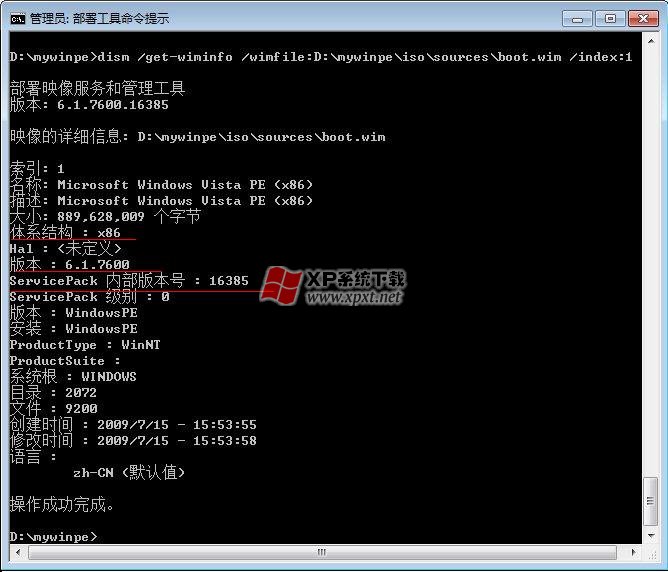
好了再回到刚才的加载命令,执行后如下图:

加载完成后,可以看到mount目录下已经有了这些“解压”文件,如下图:
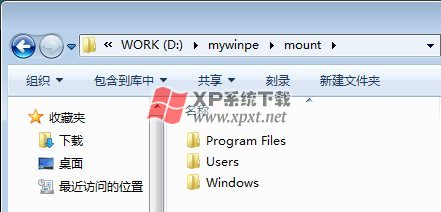
4、修改映像
这里先为了简单,先只修改简单的桌面图片和为WINPE指派可写内存。
A、要修改WINPE背景图片
不需要执行命令,只需要创建一个BMP格式的文件,并命名为winpe.bmp,然后拷贝到上文的mount目录下Windows\System32目录下,并覆盖原winpe.bmp文件,原文件是1024*768大小,灰度图片,当然如果图片太高清,会映像加载和兼容效果。天缘就把WIN7自带的桌面图片拷一个过来覆盖原文件就当是测试了。
B、修改暂存空间
命令:dism /image:D:\mywinpe\mount /Set-ScratchSpace:128
该命令最后的128是代表128M的意思,默认WINPE只会分配32M暂存内存,当然有点小,如果你制作好的WINPE太“花哨”,或必须加载的驱动过多,32M内存几乎可以肯定不够使用,那么就用上述语句进行修改(修改128为32、64、128、256、512其中的某个值),太大也会带来制作WINPE的兼容问题。
执行结果如下图:

5、提交保存映像修改
命令:Dism /unmount-Wim /MountDir:D:\mywinpe\mount /Commit
这条命令执行,要等一会儿,执行结果如下图:

执行完后,mount目录会被自动清空,相当于又“压缩”回去。
三、生成ISO映像
根据windows PE用户指南介绍,如果是制作U盘版的WINPE,也提供的专门的制作方法,不过天缘本文不再介绍,后续再看情况补充该制作方法,本文先从制作ISO然后刻录入手,因为大家对ISO最为熟悉,制作完ISO文件后,我们可以把ISO刻录到光盘,也可以刻录到U盘上去,一样可以使用。
生成ISO映像命令:Oscdimg -n -m -o -bd:\mywinpe\etfsboot.com -t2/22/2010,11:22:33 d:\mywinpe\iso d:\mywinpe\mywinpe.iso
上面的生成语句是从iso目录创建的,当然也可以从mount目录创建iso,不过如果从mount目录创建,还需要再拷贝一些必须的启动文件放到mount目录才可以,并且创建在dism提交修改之前完成,否则一旦提交映像修改mount目录又会被清空。
另外也要注意输入命令的写法,不要出错,天缘在上面这条命令上折腾了好久,就因为中间少了个分隔号,总是提示下面的错误:
------------------------------------------------------------------------------
C:\SoftWindows AIK\Tools\PETools>Oscdimg -n bd:\mywinpe\etfsboot.com -t2/22/2010,11:22:33 d:\mywinpe\iso d:\mywinpe\mywinpe.iso
OSCDIMG 2.55 CD-ROM and DVD-ROM Premastering Utility
Copyright (C) Microsoft, 1993-2007. All rights reserved.
Licensed only for producing Microsoft authorized content.
ERROR: Could not delete existing file "d:\mywinpe\iso"
Error 5: Access is denied.
-------------------------要修改成-n -b----------------------------
正确执行结果,如下图:

上述命令执行完毕,我们就可以在mywinpe目录下发现mywinpe.iso这个文件,这个文件大小大概180M,当然是未经过优化的,后续我们会讨论优化及深入定制问题。
四、测试验证WINPE
特别说一下,如果需要刻录光盘,最好在做好光盘映像后采用虚拟机验证确认一下,U盘到没关系,可以直接使用UltraISO进行硬盘写入即可,天缘实际在微软虚拟机Virtual PC(微软虚拟机下载请参考:虚拟机软件Virtual PC(Windows 7专版/2007/v5.2))和金士顿U盘上全部测试OK(如何刻录到U盘请参考:如何使用UltraISO和Nero刻录可引导光盘镜像,金士顿U盘天缘测试选的是HDD+写入方式,一次测试通过),虚拟机抓图如下:

从上图可以看出,这个WINPE 3.0有点太干净清爽了,呵呵,但的确是我们自己制作的WINPE映像,默认的WINPE映像也的确是命令行模式的,而且原生的WINPE还有很多使用或功能上不足,距离大部分人的日常维护使用习惯还有一定的距离。这将是天缘后续文章关注的问题(实用改进:为原生WinPE 3.0集成桌面环境和常用软件),后面文章介绍增加“桌面模式”、驱动包、软件工具包等,把这几样东西都塞进去,就和网络上流传的WINPE 3.0是一样效果,甚至可能会更好,是不是有必要试一下呢?


































