Windows8系统安装:Win8专业安装版图文教程
作者:佚名 来源:xp下载站 时间:2013-02-03 14:02
安装Windows8系统操作步骤
用户下载完Windows8系统后,并找到系统文件,如图中的“.iso”镜像文件,在E盘中。
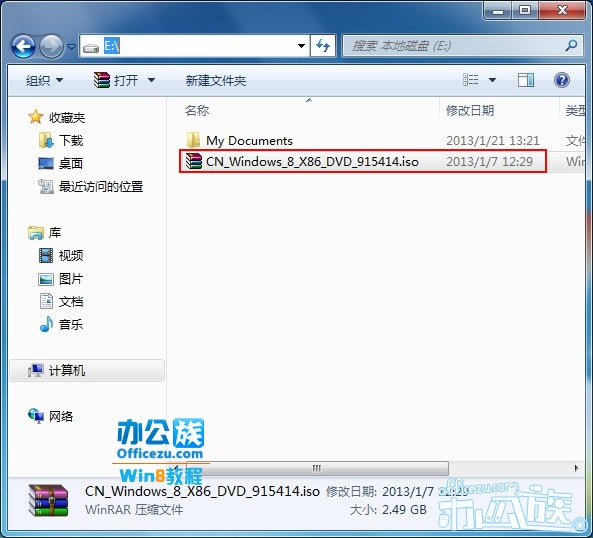
在用“WinRAR”将Windows8镜像文件,解压到“CN_Windows_8_X86_DVD_915414.iso”。
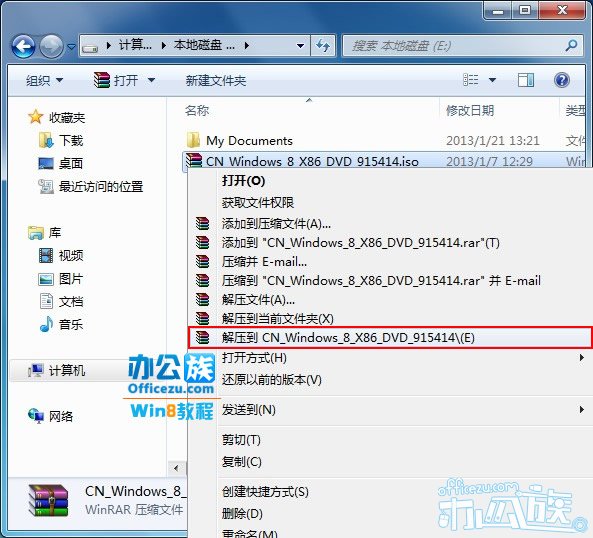
等待解压中!
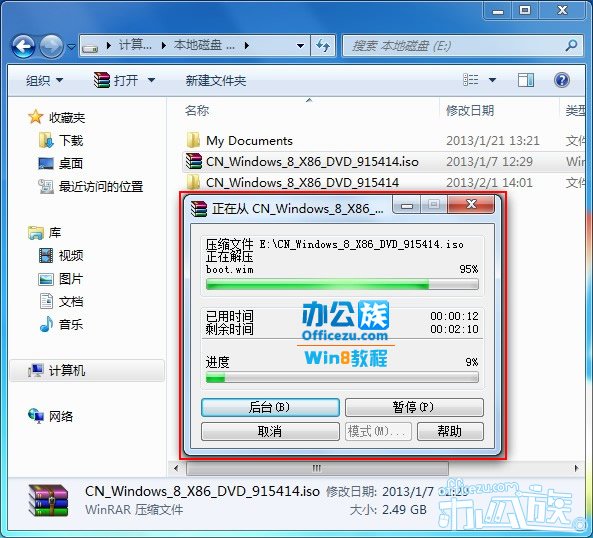
解压完成得到一个“CN_Windows_8_X86_DVD_915414”文件夹将其打开。
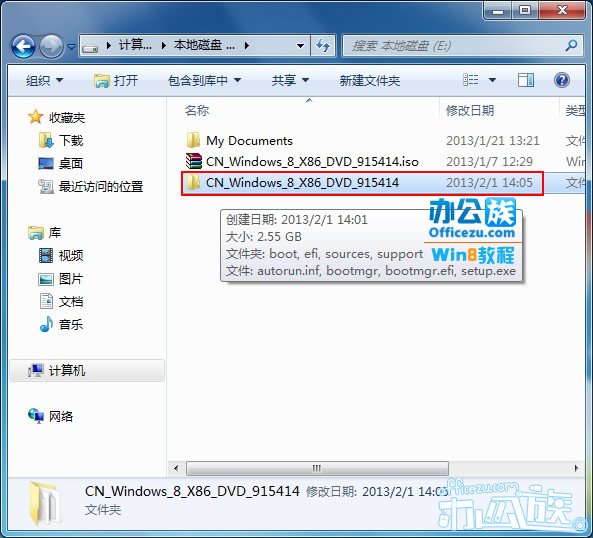
双击文件夹中的“setup.exe”。
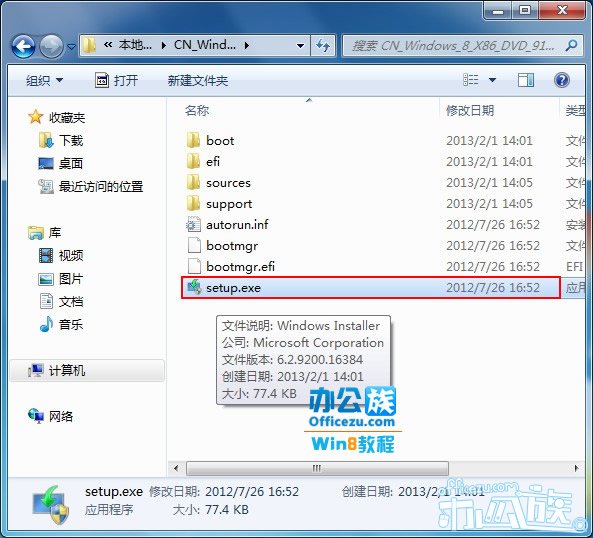
出现“Windows8”图标。

等待准备!

获取最新更新,选择“立即在线安装更新(推荐)”,单击“下一步”。
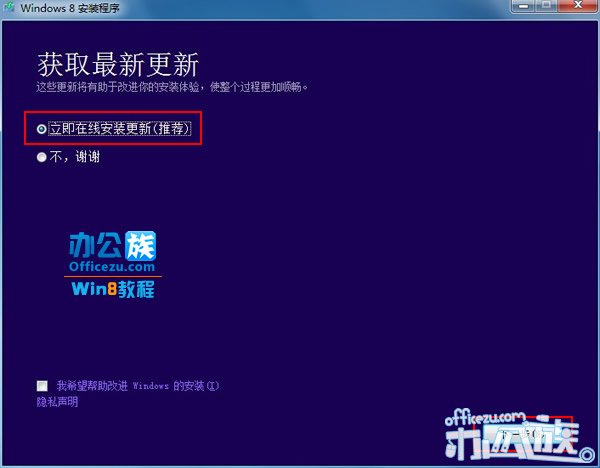
等待联网获取更新。
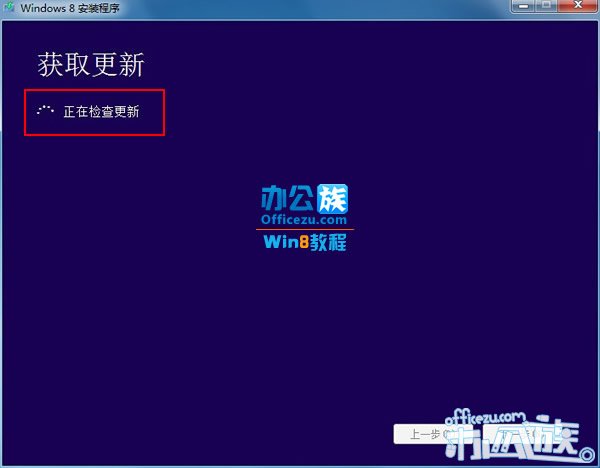
更新完成后会自动重启安装程序。
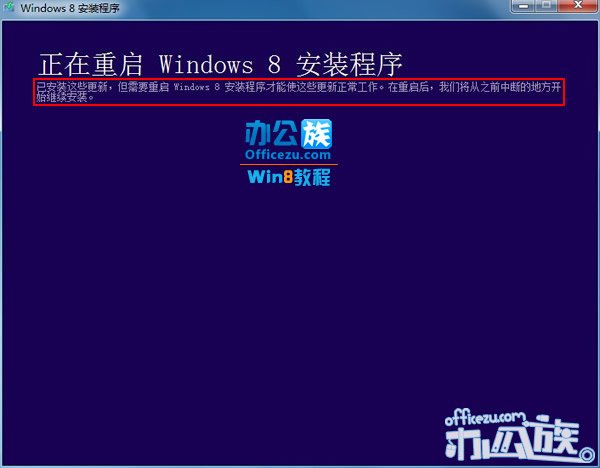
等待安装程序重启之后,接下来检查您的电脑。
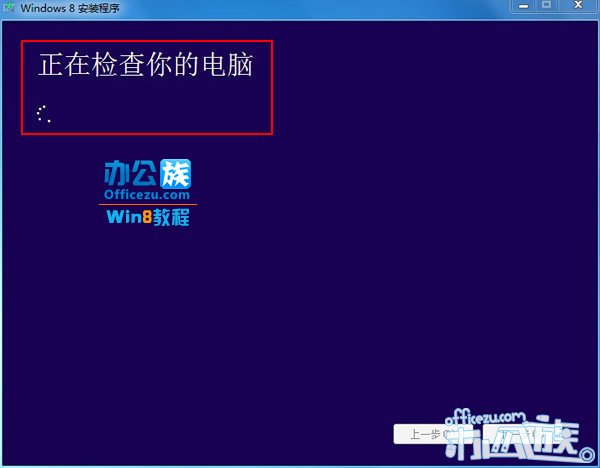
之后需要输入“密钥”往上面有很多安装密钥,用户可以去网上搜索,输入完成后,点击“下一步”。
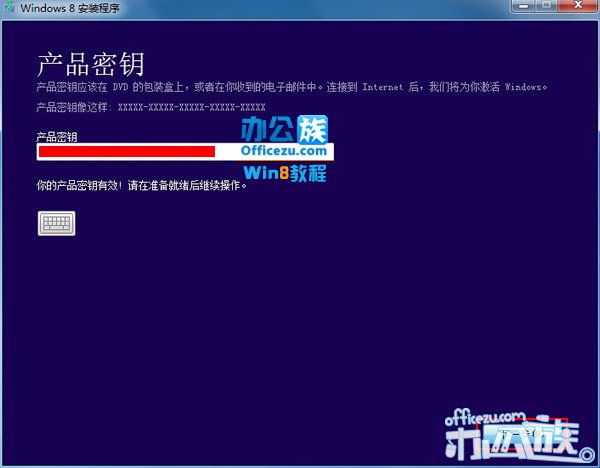
阅读“许可条款”勾选“我接受许可条款”再点击“我接受”。
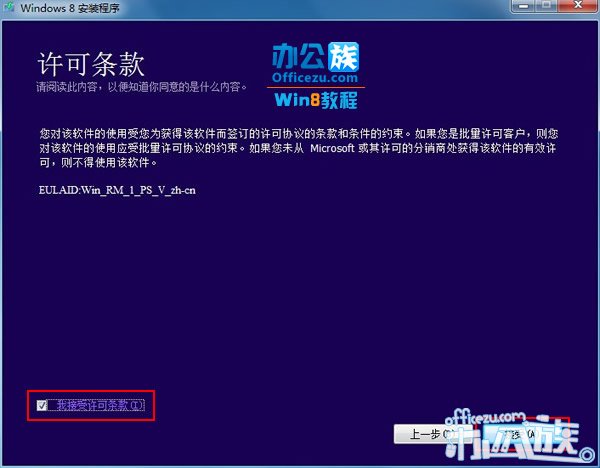
此时要用户选择“保留的内容”按用户需求来选择,选择完成后单击“下一步”。

等待最后的准备工作!
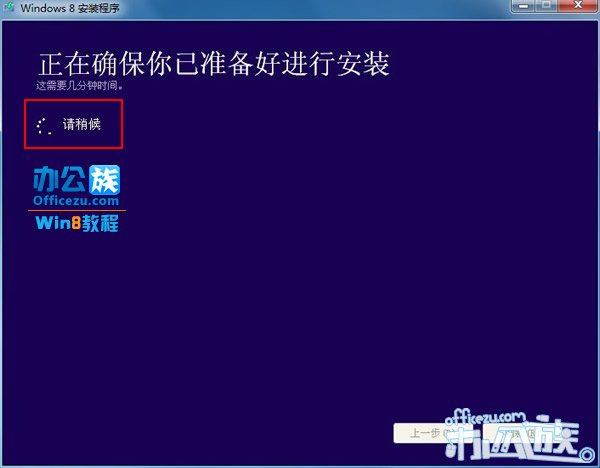
准备就绪,用户可以安装Windows8系统,点击“安装”。
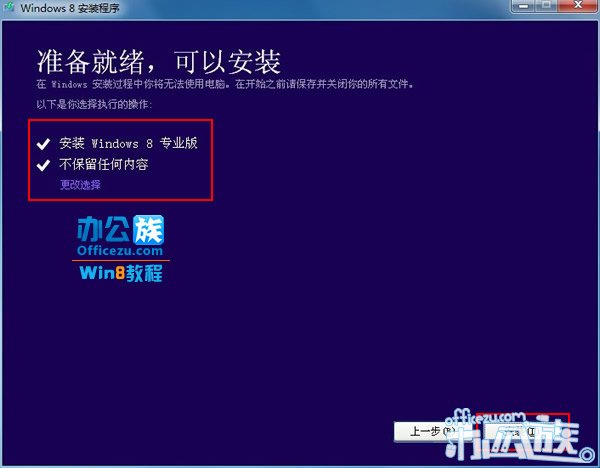
随后出现“安装Windows8”在这期间“你的电脑将重启几次,这可能需要一点时间”大概20分钟左右。
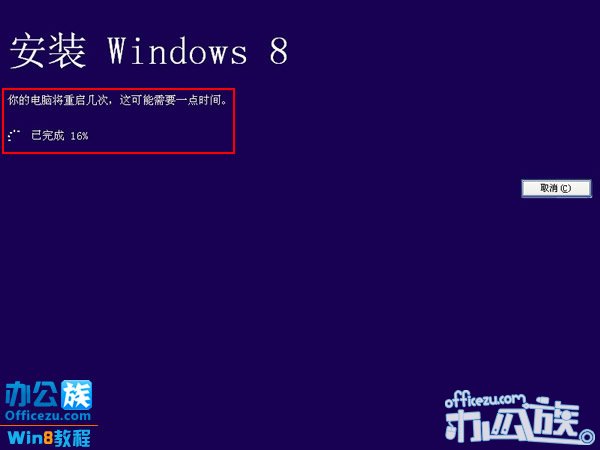
用户等待“你的电脑将在稍后重启”。
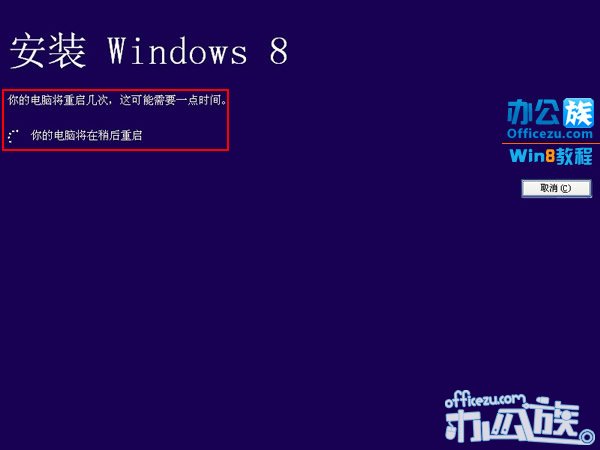
重启之后我们就能看到焕然一新的Windows8图标。

等待系统正在准备设备。
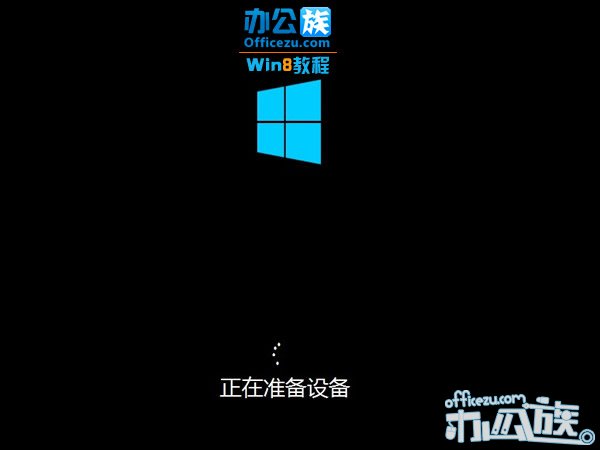
继续等待。
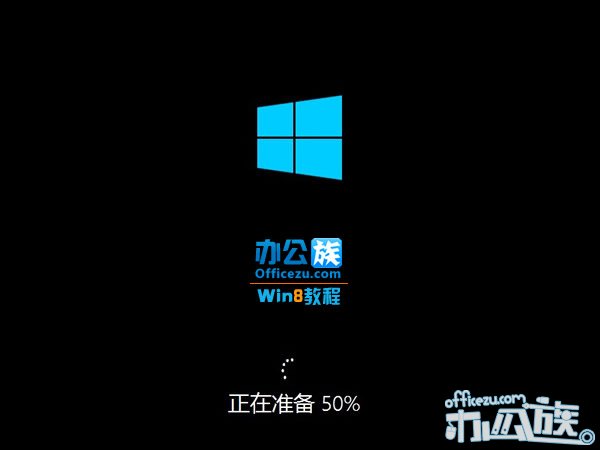
系统准备就绪。

正在移动用户当前设置。

让我们来完成一些基本步骤,进入Windows8系统最后几部操作。

Windows8背景“个性化”随用户选择一种颜色,输入“电脑名称”只能输入大小写英文加数字,不能包括符号,输入完成点击“下一步”。
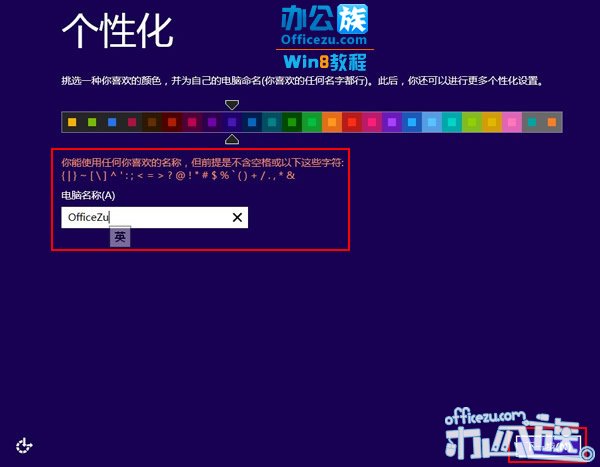
设置一些项目,建议用户选择“使用快速设置(E)”。

如果用户有“Microsoft帐户”就使用Microsoft帐户登录,前提是必须联网!建议用户使用“本地帐户”,选择“不使用Microsoft帐户登录”。
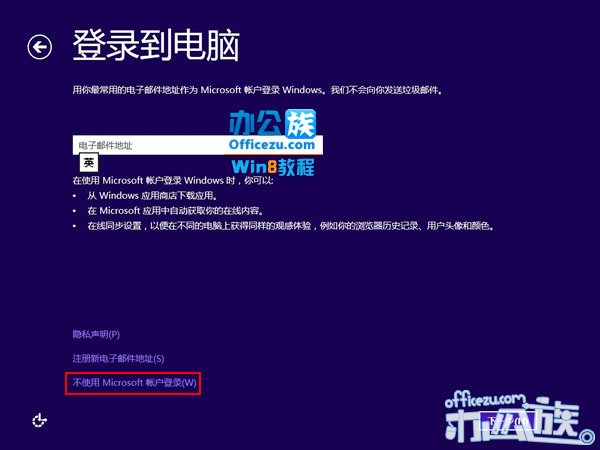
再选择“本地帐户”。
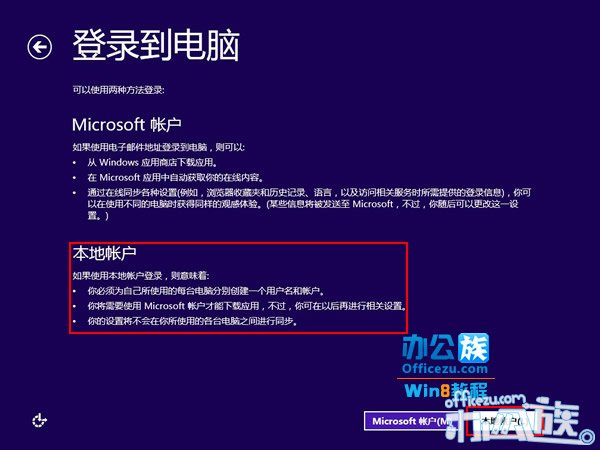
然后输入用户登录帐户和密码,密码提示也要输入,输完后点击“完成”。
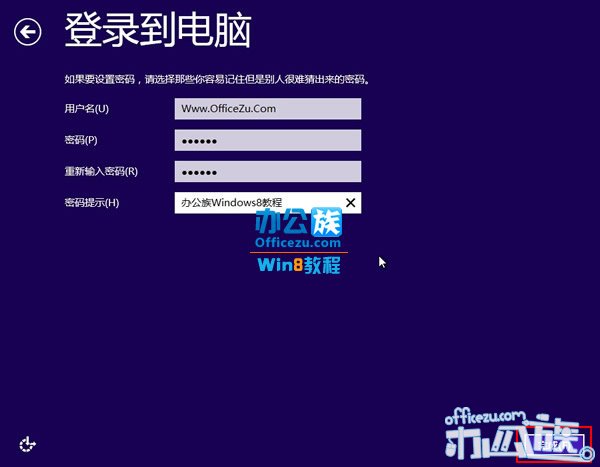
等待系统正在完成你的设置。

Windows8系统安装成功!

等待系统正在对电脑进行配置使其准备就绪。

趁此机会你可以了解一下Windows的全新使用方法。

等待动画提示!

用户移动鼠标要任意一角,就能进行下一步。

等待系统正在为你的电脑进行准备工作!

系统正在安装应用。

等待系统处理问题。

至此Windows8系统彻底安装完成!

此后直接进入Windows8系统“Metro”界面。



































