虚拟机安装Windows8系统:VMware虚拟机安装Win8系统
作者:佚名 来源:xp下载站 时间:2013-02-03 14:05
打开“VMware Workstation”点击软件中的“新建虚拟机”。
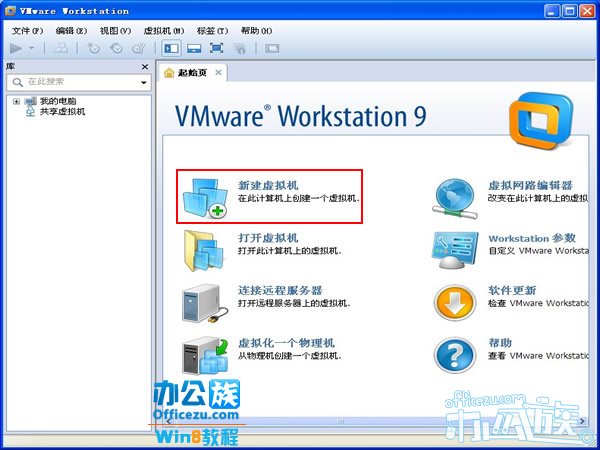
新建虚拟机向导,选择“标准(推荐)”。
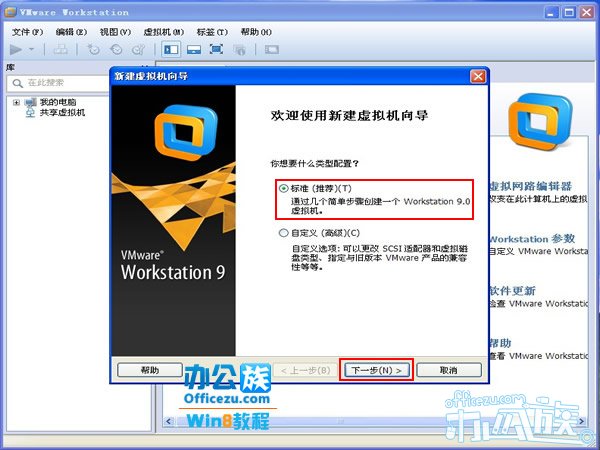
安装从“我以后再安装操作系统(S)创建一个虚拟空白硬盘”单击“下一步”。
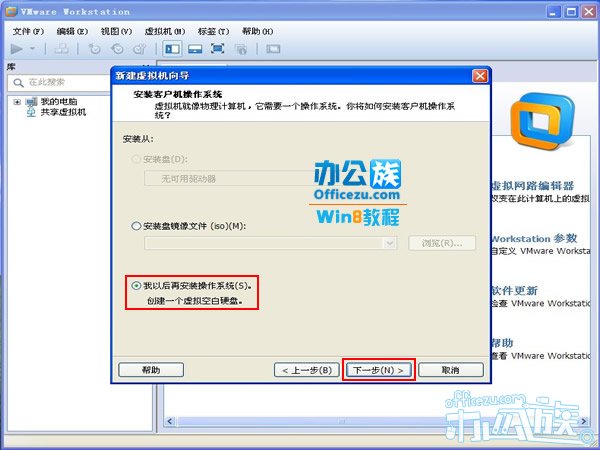
点击“下三角”选择系统版本“Windows8”,单击“下一步”。
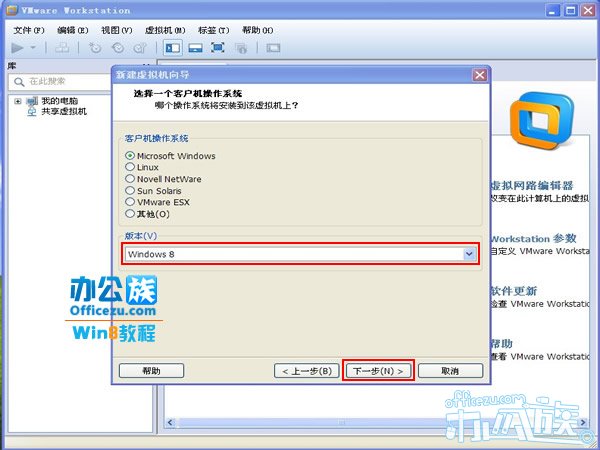
将虚拟机位置保存在“D、E、F”随用户选择,单击“下一步”。
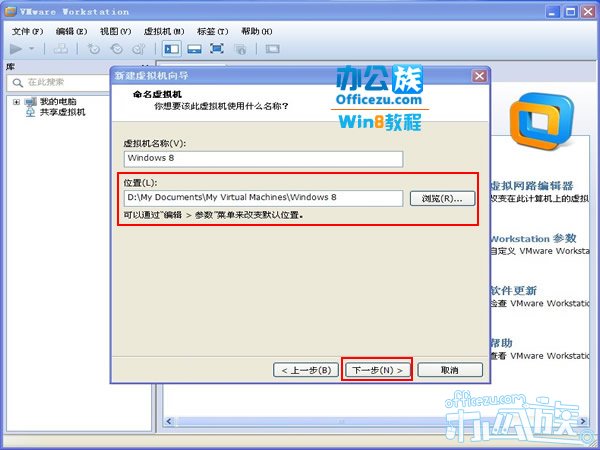
将指定磁盘容量,最大磁盘空间(GB)设为“40-60”,再选择“单个文件存储虚拟磁盘”,单击“下一步”。

此时用户可看到设置的参数,确认无误,点击“完成”按钮即可。
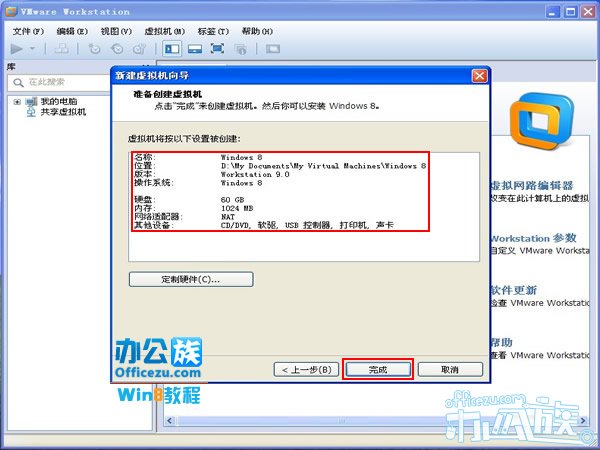
随后回到“VMware Workstation”主界面,单击“CD/DVD(IDE)自动检测”。
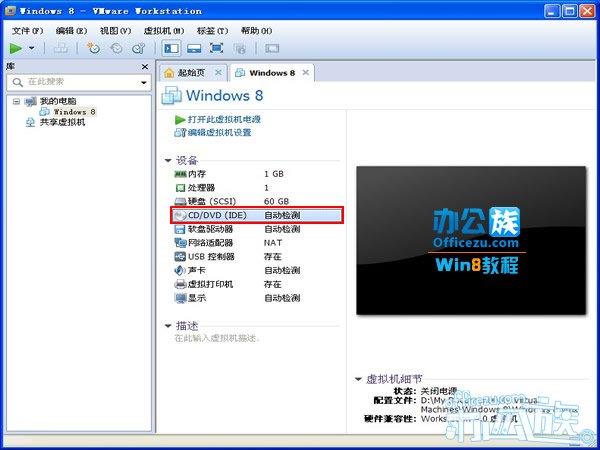
选择“使用ISO镜像文件(M)”再点击“浏览”。
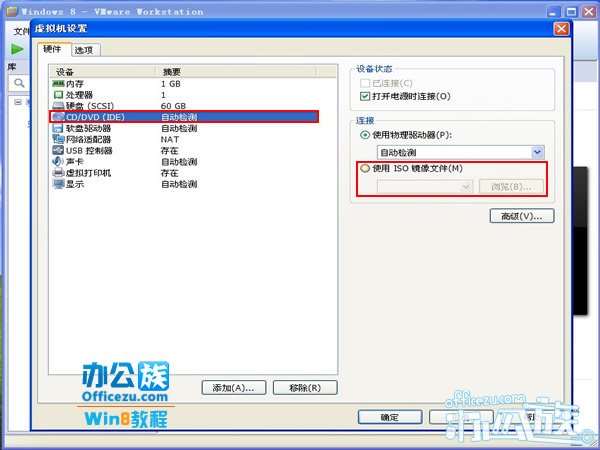
在盘符中找到Windows8系统的镜像文件,选中后单击“打开”。
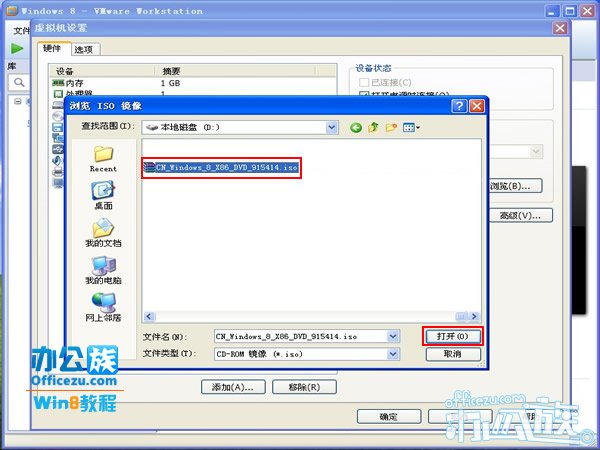
用户找到Windows8的镜像文件的所在地选中后并单击“确定”。

接着可以“打开此虚拟机电源”。
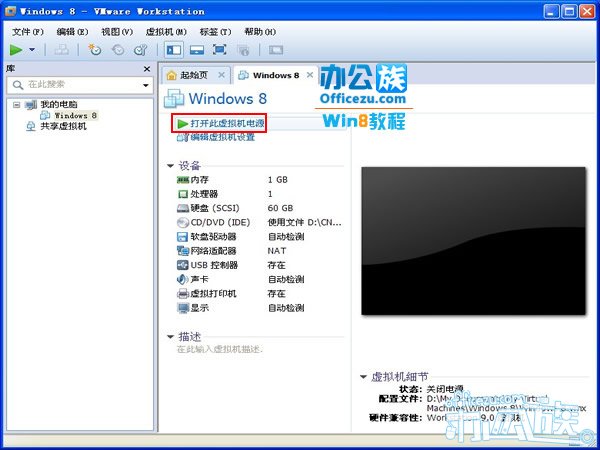
等待虚拟机载入后,进入“Windows安装程序”界面,这一步忽略直接点击“下一步”。

选择“现在安装(I)”和Windows7安装方法差不多。

等待安装程序正在启动。

输入安装“密钥”网上有很多,用户自行搜索输入完后,点击“下一步”。
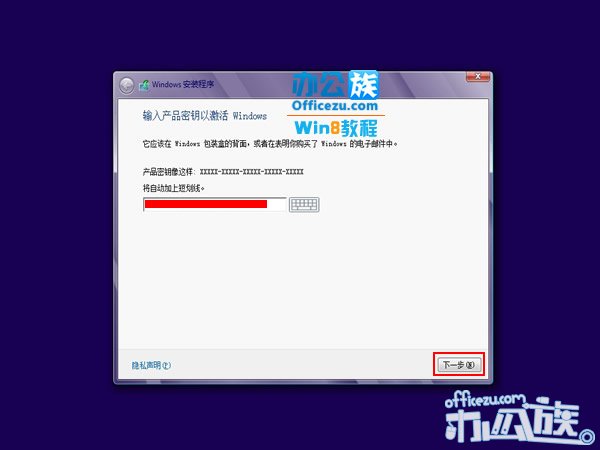
点击“许可条款”中的“我接受许可条款(A)”单击“下一步”。
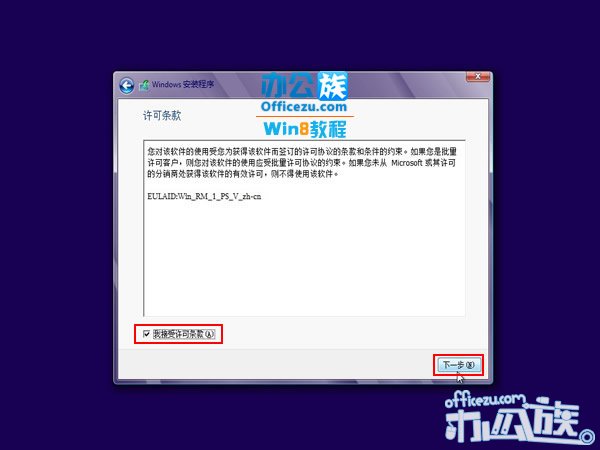
选择“自定义:仅安装Windows(高级)”。
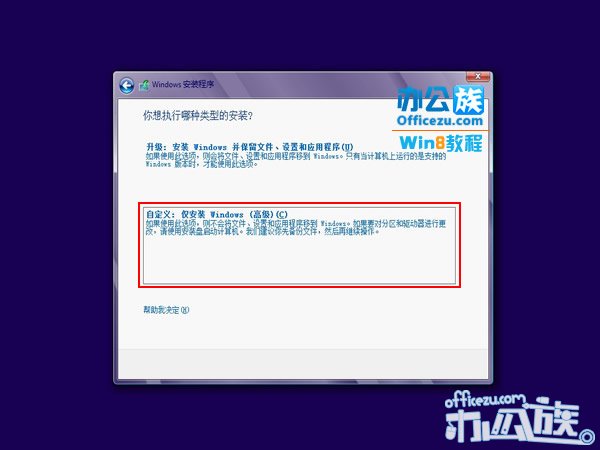
选中之前在虚拟机中设置的“40.0GB”的磁盘空间,点击“下一步”。
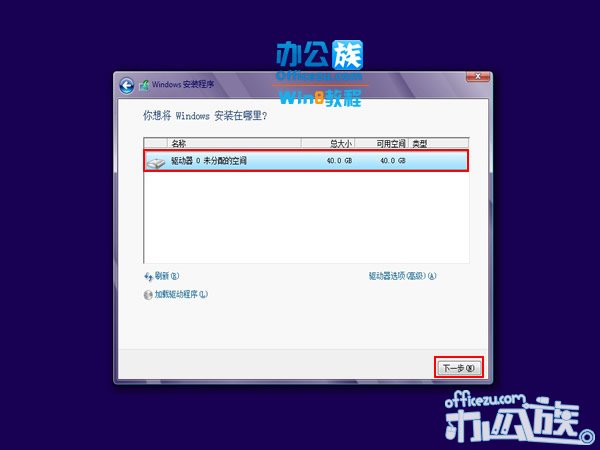
等待系统正在安装Windows。
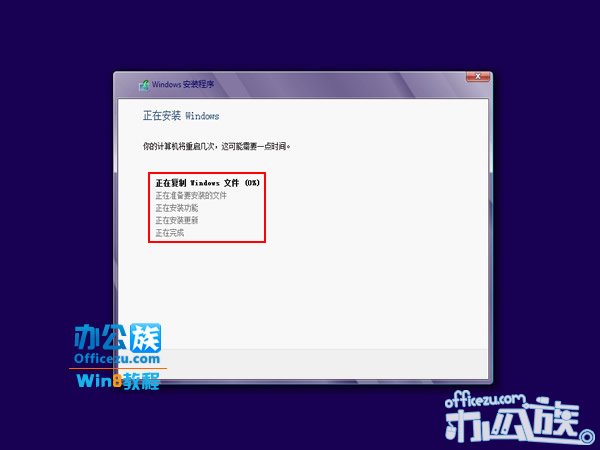
等待系统准备要安装的文件。
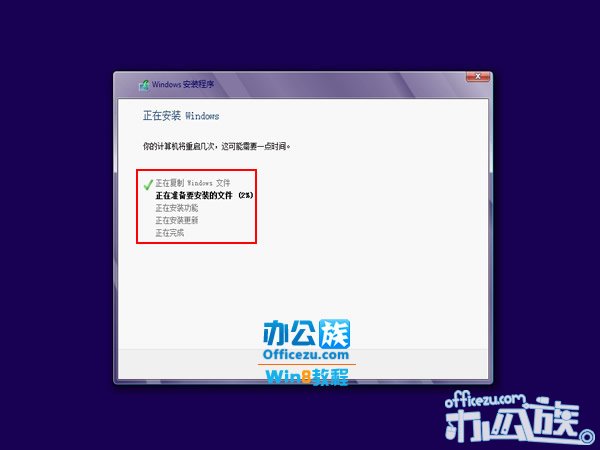
安装完成后,Windows会自动重启。

等待系统正在准备设备。

系统载入设备中。
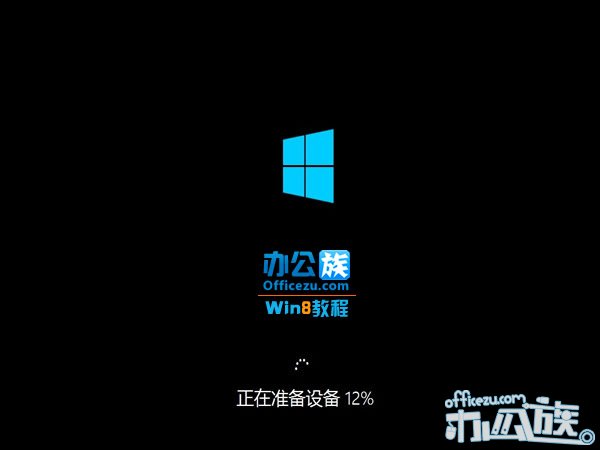
载入完成后,准备就绪。
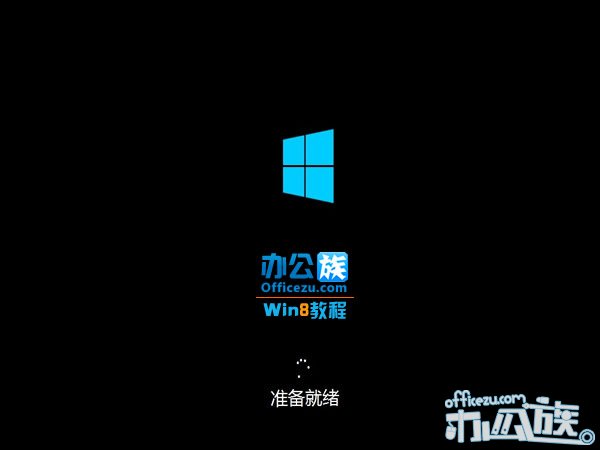
最后几部设置界面。

个性化中用户需要在这里为电脑命名如图“OfficeZu”再单击“下一步”。
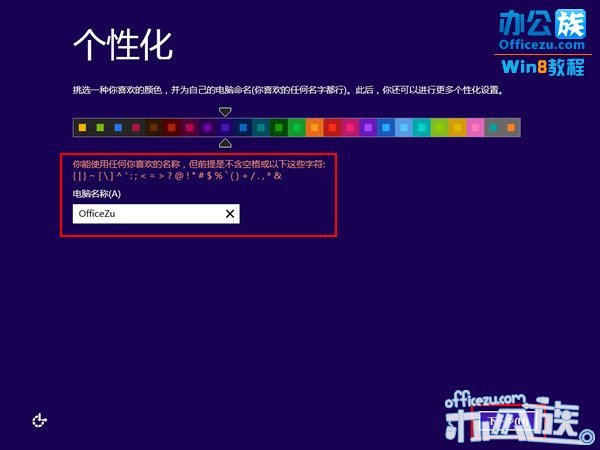
然后设置系统各项信息,推荐用户选择“使用快速设置”。
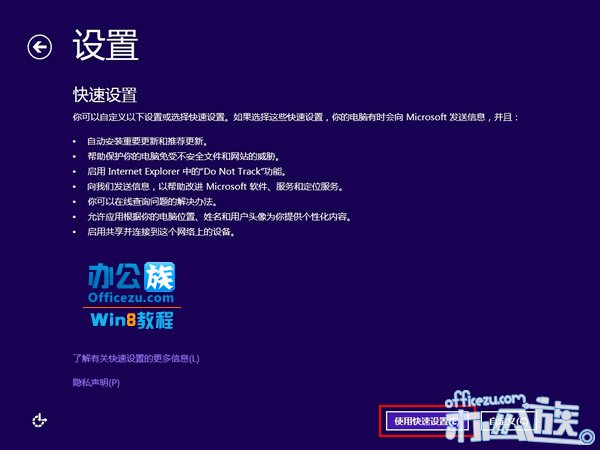
登录到电脑,如果用户有“Microsoft帐户”可以填入到框内,建议用户使用本地帐户选择“不使用Microsoft帐户登录”。
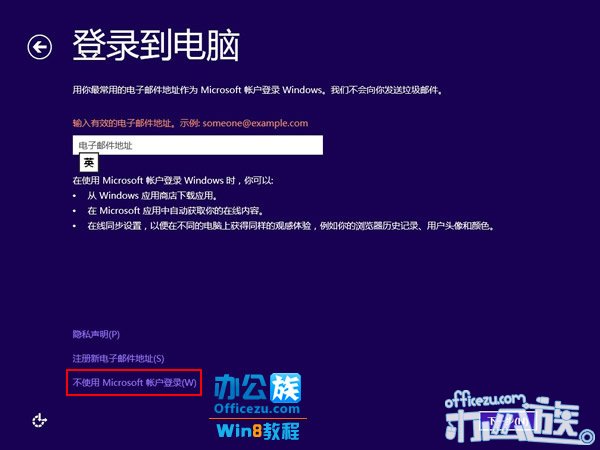
然后在选择“本地帐户”。
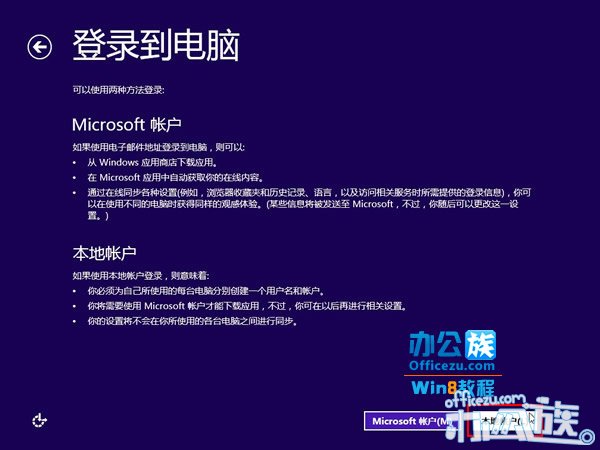
随后进入登录到电脑,需要为本地帐户设置帐号密码以及密码提示,将这些输入完成后,点击“完成”。
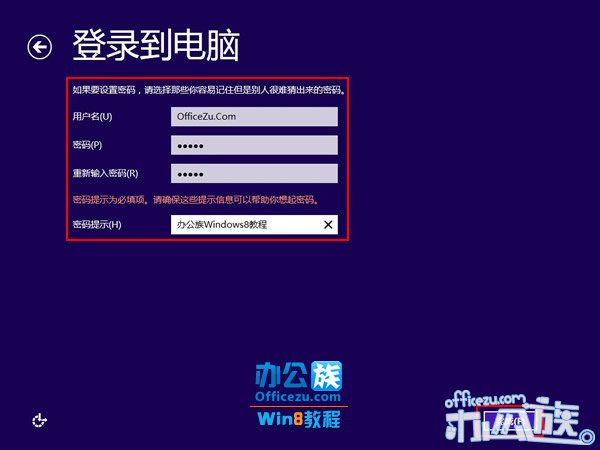
系统正在完成你的设置。

进入Win8桌面的最后工作。

正在对电脑进行配置使其准备就绪!

了解Windows的全新使用方法。

出现一段简陋的动画教大家怎样使用。

直到出现“移动鼠标到任意一角”将鼠标晃动到边角即可进行下一步。

等待系统安装应用。

OK,终于安装完成了。

进入Windows8系统后,首先进入“Metro”界面,虚拟机安装Windows8系统到此结束。



































