Win7/Win8双系统安装:在Win7系统下使用U盘安装Win8系统
作者:佚名 来源:xp下载站 时间:2013-02-03 14:08
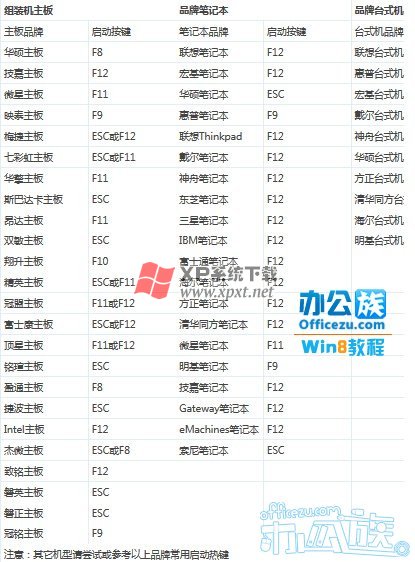
用户进入进到选项后,看到“USB”开头的就是U盘,如图“USB:ChipBank SD/MM”选中后按回车键。

进入U盘启动盘制作工具4.6后,选择“【12】安装原版Win7/Win8系统(非GHOST版)”按回车键进行下一步。
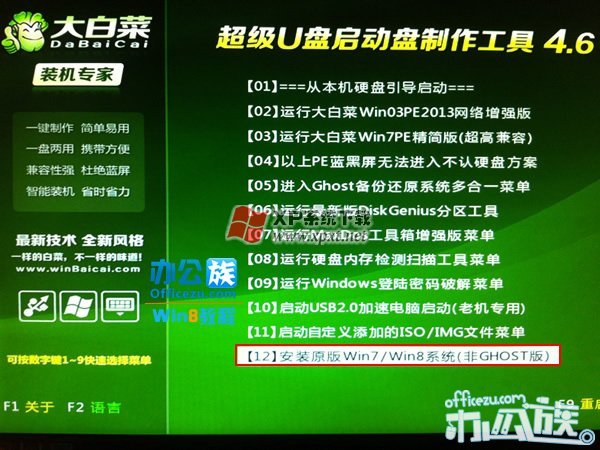
之后进入选择“【04】进Win7PE安装Win7/8(可点setup安装)”按回车键。
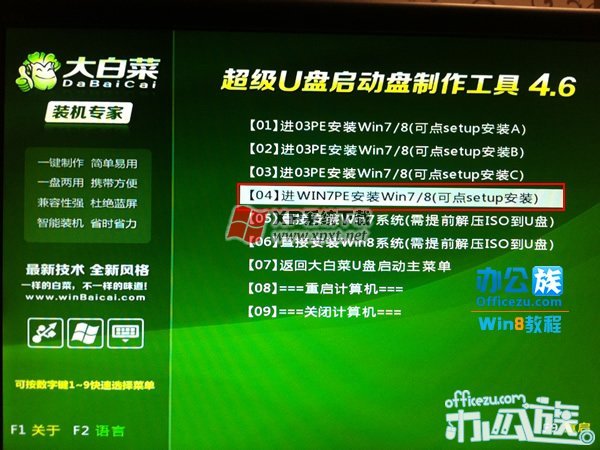
等待进入“Windows7PE系统”。
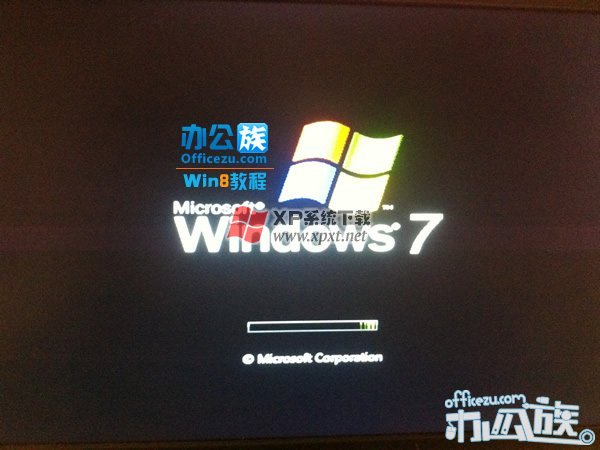
进入Win7PE系统后,打开“计算机”找到Windows8系统的存放路径。
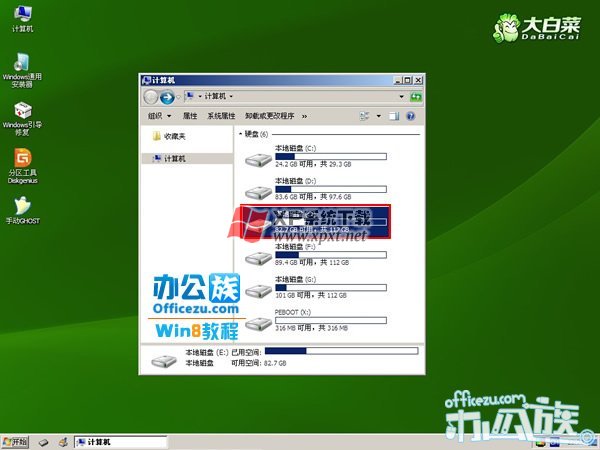
找到后,将其选中按鼠标右键“加载ImDisk虚拟磁盘”。

此后弹出“装载虚拟磁盘”窗口,用户无需在设置,默认的就可以了,单击“确定”,关闭本地磁盘(E:)窗口。

然后在打开“计算机”即可看到“可移动存储的设备”下多了一个“CD驱动器”这就是刚才加载的Windows8虚拟驱动。

双击打开该驱动,打开“setup.exe”。

开始安装Windows程序,单击“下一步”。

选择“现在安装”。

等待系统安装程序正在启动。
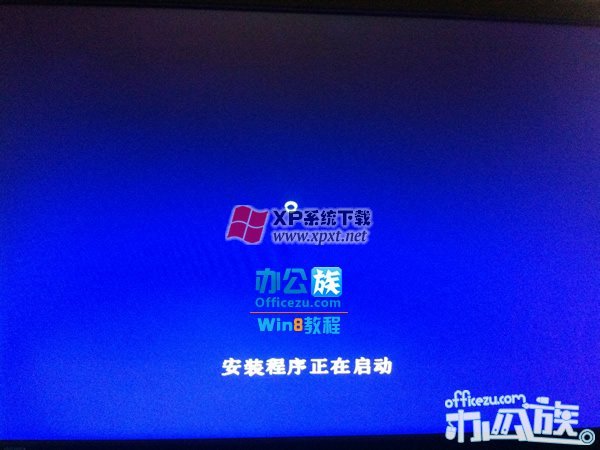
之后需要用户自行输入“密钥”输入完成后,单击“下一步”。

用户看完“许可条款”后勾选“我接受许可条款”再单击“下一步”。

这一步用户千万要注意,选择“自定义:仅安装Windows(高级)”。
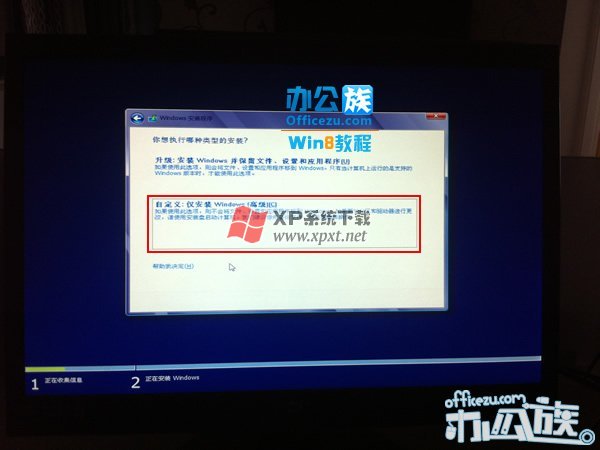
用户选择一个磁盘空间比较大的盘符来安装Windows8系统,选择之后单击“下一步”。

接着等待Windows复制文件。
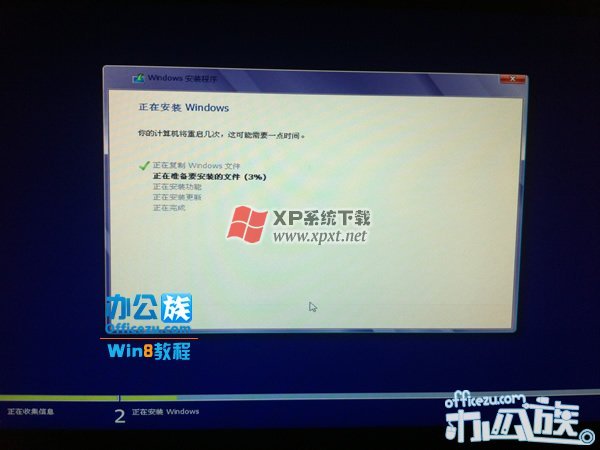
继续等待整个过程大约需要15-20分钟。

出现Windows需要重启才能继续,用户已完成一半任务了。
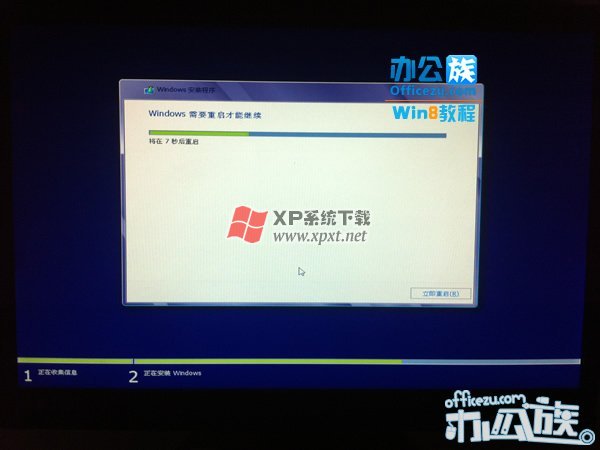
重启之后进入系统眼前焕然一新的就是Windows8系统图标。
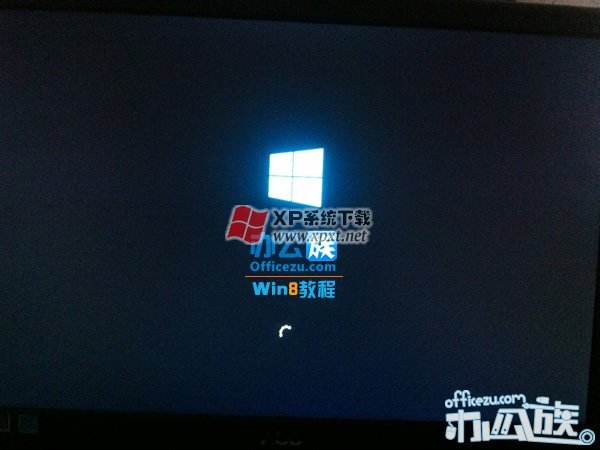
此时要用户选择“启动的操作系统”,选择“Windows8”按回车键。
等在系统准备设备。

正在准备就绪。
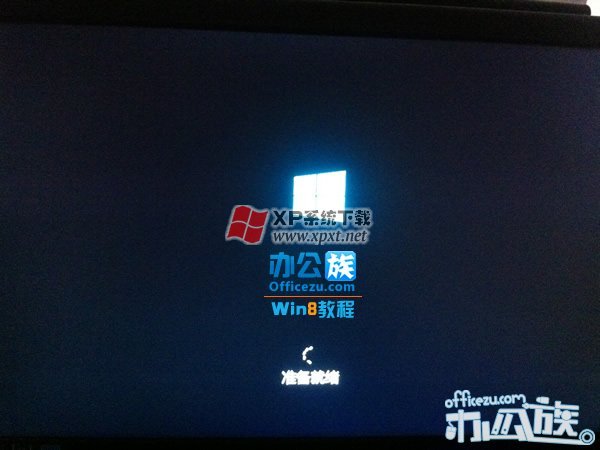
正在重置用户的电脑。
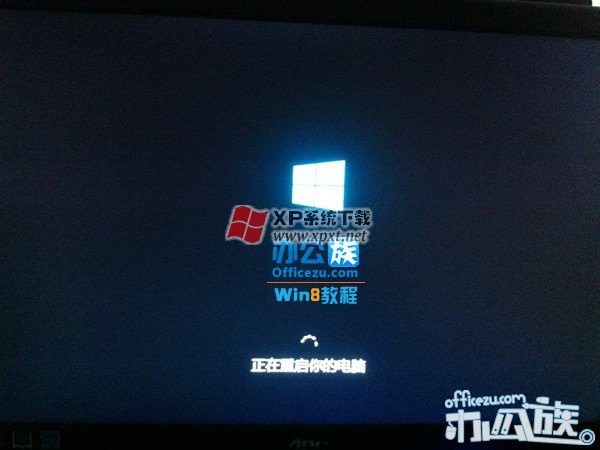
之后进入“个性化”输入电脑名字。如图“OfficeZu”输完后,单击“下一步”。
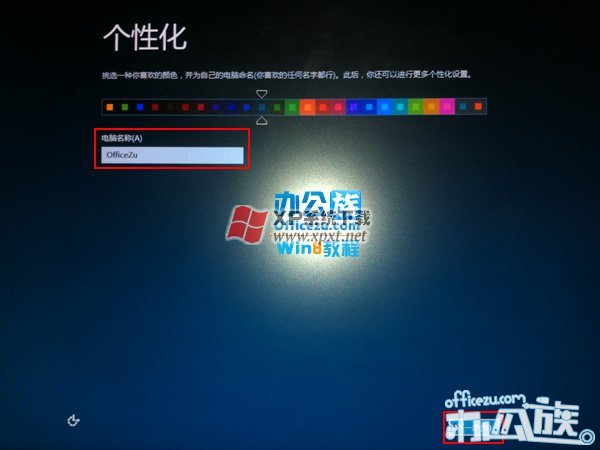
推荐用户选择“使用快速设置”。
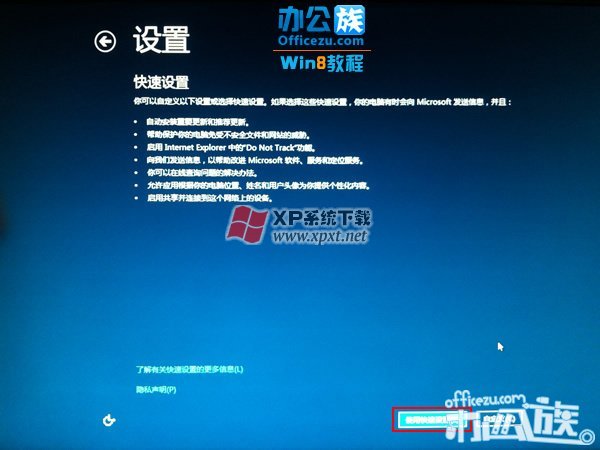
用户输入“Microsoft帐户”然后单击“下一步”。(没有帐户的可以选择不使用Microsoft帐户登录)
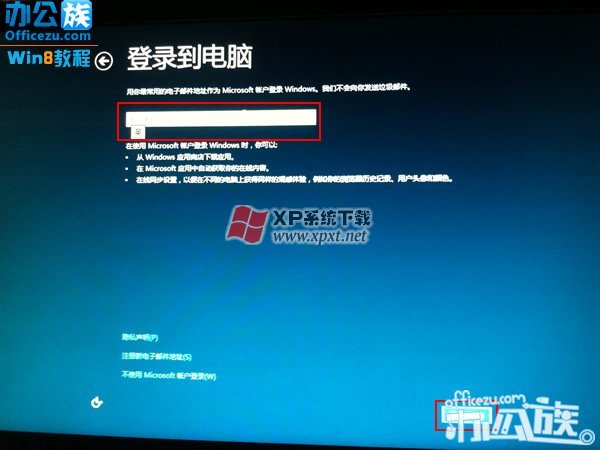
等待检测“Microsoft帐户”。

输入“Microsoft帐户密码”输入完成后,单击“下一步”。
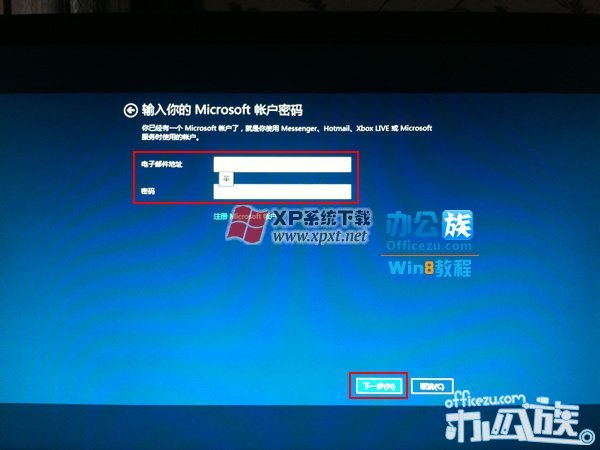
此时显示用户注册“Microsoft帐户信息”核对无误后输入一个“机密问题”答案,就可以单击“下一步”。
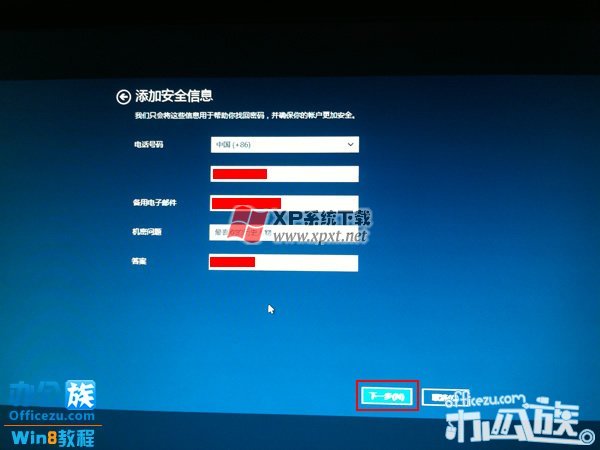
等待验证请稍候。

验证成后“正在创建帐户”。

创建帐户完成后等待“系统正在完成你的设置”。

最后几部操作,此时背景颜色会随时变化及一些使用方法,等待系统正在为你的电脑进行准备工作。

等待系统正在安装应用。

Windows8系统完成,用户请尽情使用吧!

Windows8系统“Metro”界面,用户单击“桌面”。

即可进入传统的Windows桌面。至此Win7、Win8双系统安装完成!



































