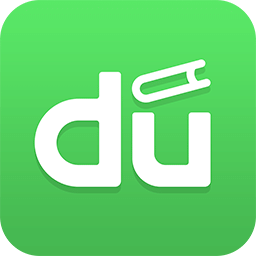如何把WinXP/Win7/Win8系统安装在移动硬盘上
作者:佚名 来源:xp下载站 时间:2013-02-28 17:45
1、检测是否具备安装条件
在制作移动硬盘启动系统时,首先要检测自己主机的主板是否支持移动硬盘启动,方法如下:开机启动时按下F2或Del键,进入BIOS设置。打开“Advanced BIOS Features setting”项后,找到“First boot device”子项,查看其中是否带有“USB-HDD”(USB移动硬盘)启动选项。如果有该选项的话,那说明你的主板可以支持USB移动硬盘来引导系统。
2、为移动硬盘写入可引导信息
如果在上面的测试中,你的移动硬盘未能正常引导到DOS系统,说明你的移动硬盘不支持USB-HDD启动功能。不用急,这并不代表你就不可以进行制作,我们可使用第三方软件 USBoot和Partitionmagic为移动硬盘写入引导信息。
在 Windows XP系统下连接好移动硬盘,启动USBoot程序,在列表中可看到移动硬盘的型号。选择移动硬盘,点击“点击此处选择工作模式”,在弹菜单中选择“HDD模式”。再点击“开始”按钮进行操作。此时会弹出提示警告,确定后软件开始对USB硬盘写入相关信息。在提示“请拔下U盘”时,拔下移动硬盘。接着程序会提示“请再次插上U盘”时,需要再次将移动硬盘连接到主机,这样软件将会向USB硬盘写入启动信息,并提示操作成功。
由于USBoot对大容量的USB移动硬盘存在一些兼容问题,因此还需要使用 Partitionmagic 8.0来修复一下分区。启动PartitionMagic后,软件会自动提示发现USB硬盘有分区错误,并询问是否需要修复,确定后PartitionMagic将对分区进行自动修复。当完成后,右键点击分区列表中标记为“USBHDD-BOOT”的分区,选择弹出菜单命令“转换→FAT32”,命令,确定后再点击窗口左下角的“应用”按钮,PartitionMagic就开始对USB硬盘操作。最后程序会提示重启电脑,选择“是”重新启动电脑即可。
3、划分系统安装分区
为移动硬盘写入引导信息后,移动硬盘上还有很多空间未分配,可打开“控制面板→管理工具→计算机管理”项,再展开“存储→硬盘管理”子项,在未分配的空间上点击鼠标右键,从弹出菜单中选择“创建”命令,并按照提示完成分区与格式化操作。在操作时,最好单独划分一个系统分区,用来安装Windows XP系统,而其它分区用于储存数据。当划分完毕后,右键点击第一个系统分区,选择弹出菜单中的“将硬盘分区标为活动的”命令,即可使用该分区引导系统了。在操作过程中,一定要切记在磁盘管理工具中将系统分区标记为活动状态,否则在安装了Windows XP系统后,将无法进行正常的引导操作。
4、在移动硬盘上安装Windows XP
现在我们要在移动硬盘上安装Windows XP系统了,其安装方法与在普通硬盘上的操作几乎没有什么不同,不过需要注意的是,在安装前首先要在BIOS中将“First boot device”设置为“CD-ROM”启动。当使用Windows XP安装光盘引导后,选择要安装Windows XP系统的盘符为移动硬盘系统分区,确定后安装程序即可开始复制安装文件。当复制文件结束后,Windows XP安装程序会要求重启系统,在重启后需再次进入BIOS,将“First boot device”设置为“USB-HDD”启动,这样便可使用移动硬盘引导系统,并完成Windows XP的安装操作了。
在选择Windows XP系统安装分区时,有些移动硬盘会产生不兼容的情况,WindowsXP安装程序会提示无法在该分区上进行安装。遇到此类问题时,可考虑使用网上提供的“Windows XP万能Ghost”安装光盘,直接使用Ghost程序为移动硬盘安装系统,从而跳过Windows XP的分区检测过程。
在移动硬盘上成功安装好Windows XP系统后,要注意其只能在本机或相同硬件配置的电脑上使用。如果要想在所有电脑上都能使用的话,可安装Windows 98系统。如果你有兴趣的话,甚至还可以在移动硬盘上安装双系统,添加Dos引导模式,或加入DOS下一键恢复等功能。有了带有Windows XP系统的移动硬盘,可使数据备份、快速恢复系统、磁盘管理等操作更加随心所欲。