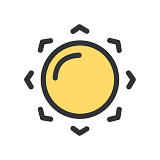如何使用硬盘备份工具Ghost还原系统?
作者:佚名 来源:xp下载站 时间:2013-05-24 16:40
核心提示:如何使用硬盘备份工具Ghost还原系统?Ghost是著名的硬盘备份工具,由Symantec公司出品。它专用于硬盘数据的备份和还原,具有备份和还原速度快、备份文件完整、数据压缩比高、占用空间量少等优点。
使用Ghost备份与还原系统的具体操作步骤如下:
步骤1:设置光驱启动
开机按[Del]键进入BIOS,在BIOS中
设置光驱启动。
步骤2:进入DOS系统
重新启动电脑win7后,由光盘引导进入DOS系统。
步骤3:运行Ghost软件
在提示符下输入ghost,并按【Enter】键确认。
步骤4:打开Ghost窗口
此时出现Ghost窗口,首先是软件说明页面,单击0K按钮进入软件操作窗口。
步骤5:单击ToImage命令
在菜单栏中单击Local|Partition|ToImage命令。
步骤6:选择要备份的硬盘
选择要备份的硬盘,然后单击ok按钮。
步骤7:选择要备份的分区
选择要备份的分区,在此选择c区,然后单击OK按钮。
步骤8:设置备份参数
在Lookin下拉列表框中选择保存备份文件的位置,在Filename文本框中输入备份的名称,然后单击Save按钮保存备份。
步骤9:选择压缩比
此时系统让用户选择压缩比,选择Fast快速压缩,单击Fast按钮。
步骤10:开始备份文件
Ghost系统开始备份C区中的所有文件。
步骤11:备份完成
备份完毕后,单击Continue按钮返回Ghost主菜单。
步骤12:查看备份文件
备份好后进入操作系统,查看保存备份文件的路径。
步骤13:单击FromImage命令
在菜单栏中单击Local|Partition|FromImage命令。
步骤14:选择备份文件
在Lookin下拉列表框中选择保存备份文件的位置,在下面选择要恢复的备份文件,然后单击Open按钮。
步骤15:显示备份信息
选择备份文件后系统会出现该备份的信息,单击OK按钮继续。
步骤16:选择硬盘
选择要恢复的硬盘,如果是两块硬盘选择时要小心,以防选错造成损失。
选择17:选择分区
选择要还原的分区,在此选择第一个分区,然后单击0K按钮。
选择18:确认还原操作
此时ghostwin7系统会询问“是否进行分区恢复操作?目标分区将被永久覆盖”。单击Yes按钮。
步骤19:开始还原
确定还原后Ghost系统开始还原操作。
步骤20:还原完成
还原完成后系统弹出提示信息框,询问用户是否进行下一步操作,单击Resetcomputer按钮重启电脑,进入操作系统。
- 上一篇:详解显卡驱动程序具体安装步骤
- 下一篇:利用光盘安装Windows 7操作系统教程