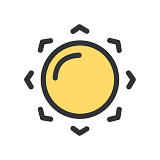利用光盘安装Windows 7操作系统教程
作者:佚名 来源:xp下载站 时间:2013-05-24 16:42
核心提示:如何通过光盘安装Windows7操作系统?下面XP系统之家小编将为你详细介绍通过光盘如何安装win7操作系统,具体操作步骤如下:步骤1:设置光盘启动
开机进入BIOS中将光驱设置为第一启动项。
步骤2:保存并退出BIOS
设置好后保存并退出BIOS设置。
步骤3:进入安装界面
重新启动电脑后,将Windows7系统安装盘放入DVD光驱中,并且进入安装界面,选择好安装语言、时间格式和输入法后单击“下一步”按钮。
步骤4:开始安装Windows7
单击“现在安装”按钮,开始安装Windows7操作系统。
步骤5:接受许可条款
弹出阅读许可条款对话框,选中“我接受许可条款”复选框,然后单击“下一步”按钮。
步骤6:选择安装方式
选择以何种类型逬行安装,Windows7提供了升级安装和自定义安装两种,在此选择自定义安装(高级)。
步骤7:创建磁盘分区
此时可以看到当前硬盘的磁盘分区显示,单击“驱动器选项(高级)”超链接。
步骤8:单击“新建”超链接
在弹出的对话框中单击“新建"超链接。
步骤9:设置磁盘分区大小
在“大小:”文本框中列出了当前硬盘的容量大小,通过修改容量大小来创建分区,设置好容量大小后单击“应用”按钮。
步骤10:创建额外分区
弹出提示信息框提示Windows可能会创建额外的分区,单击“确定”按钮。
步骤11:继续创建分区
这时在对话框中将列出巳划分好的分区和未划分的磁盘空间,选中未划分的磁盘空间,然后单击“新建”按钮。
步骤12:设置分区大小
在“大小:”数值框中输入要划分的分区容量大小,在此将所有剩余空间全部都划分为一个分区,然后单击“应用”按钮。
步骤13:格式化分区
选中“磁盘0分区2”选项,单击“格式化”超链接。
步骤14:提示格式化会造成数椐丢失
弹出提示信息框,提示格式化操作会造成磁盘数据丟失,单击“确定”按钮。
步骤15:选择分区为系统安装分区
选择“磁盘0分区2"选项,单击“下一步”按钮,将系统安装到分区2中。
步骤16:复制并展开文件
此时开始复制并展开Windows文件。
步骤17:安装功能和安装更新
接着开始安装功能和安装更新。
步骤18:第一次重新启动
安装过程中将进行第一次重新启‘动,弹出重新启动倒计时对话框,单击“立即重新启动”按钮。
步骤19:启动Windows
开始重新启动电脑,并启动Windows。
步骤20:安装完成
接着进行安装完成操作。
步骤21:第二次重新启动
提示将再次重新启动电脑。
步骤22:启动Windows
重新启动电脑,并启动Windows操作系统。
步骤23:设置用户名和计算机名
启动Windows后,弹出设置Windows对话框,提示设置用户名和计算机名称,设置好后单击“下一步”按钮。
步骤24:为账户设置密码
弹出为账户设置密码对话框,输入两次相同密码和设置密码提示信息后单击“下一步”按钮。
步骤25:输入产品密钥
弹出输入产品密钥对话框,在其中的文本框中输入正确的产品密钥,选中“当我联机时自动激活Windows"复选框,然后单击“下一步”按钮。
步骤26:设置安装更新
弹出设置安装更新对话框,选择“以后询问我”选项。
步骤27:设置时间和日期
弹出设置时间和日期对话框,使用默认设置,单击“下一步”按钮。
步骤28:设置网络环境
弹出设置网络环境对话框,根据用户的实际情况来选择不同的网络环境,在此选择“工作网络"。
步骤29:准备桌面
设置完成后开始进行准备桌面操作。
步骤30:进入桌面
最后,进入到Windows7桌面,至此,已经全部完成Windows7操作系统的安装。