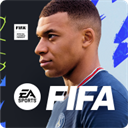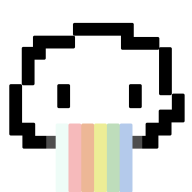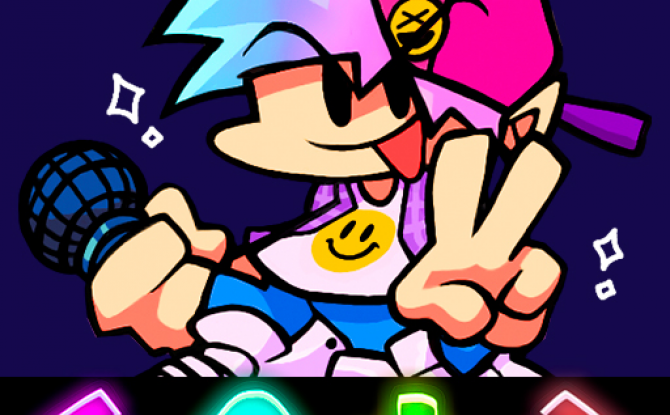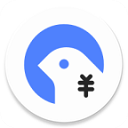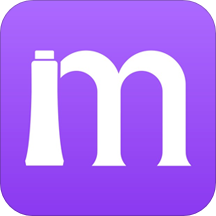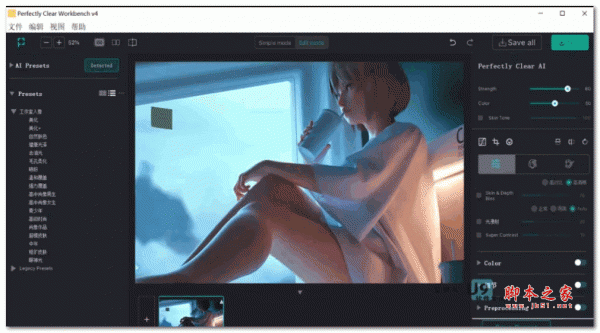VMware虚拟机怎么安装ghost win7 VMware虚拟机安装ghost win7步骤介绍
作者:佚名 来源:xp下载站 时间:2023-10-13 14:59
vm虚拟机是一个“虚拟PC”软件。它使你可以在一台机器上同时运行二个或更多Windows、DOS、LINUX系统,这个非常的实用好用,很多小伙伴都在使用,但是很多小伙伴刚接触不知道VMware虚拟机怎么安装ghost win7,那么下面小编就带给大家VMware虚拟机安装ghost win7步骤介绍。一起来看看吧!
VMware虚拟机安装ghost win7步骤介绍
1、运行虚拟机VMware Workstation,创建一个新的虚拟机;
2、选中我们创建好的windows7虚拟机,点击CD/DVD;
3、点击“使用ISO映像文件”,“浏览”选择win7系统镜像;
4、点击“高级”选择“IDE”模式,否则无法安装;
5、启动虚拟机,进入系统安装主界面,由于虚拟机未安装系统,需进行分区,点击PQ8.05图形分区工具进入;
6、右键选择当前磁盘分区,点击“建立”,PQ8.05硬盘分区详细教程;
7、依次选择“主要分割磁区”、“NTFS”并输入磁盘大小,1G=1024M,确定;
8、接着按同样的步骤建立“逻辑分割磁区”,建立完成后,选择右键第一个分区—进阶—设定为作用;
9、最后点击“执行”,结束后进入以下界面输入R回车重启;
10、在以下界面马上按下F2进入BIOS设置;
11、切换到Boot,使用shift和+将CD-ROM Drive移动到第一位,按F10保存重启;
12、重启进入安装主界面,选择“安装系统到磁盘第一分区”,开始安装ghost win7系统;
13、安装过程会重启多次,最后进入win7系统桌面,安装完成!