Win7无线网卡共享上网设置图文教程
作者:佚名 来源:xp下载站 时间:2013-01-29 13:25

Win7无线网卡共享上网设置方法如下:
1、先进行本地连接设置:
首先打开在屏幕右下角找到网络图标(如下图);
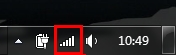
右键选择“打开网络和共享中心”以打开网络和共享中心(如下图);

在网络和共享中心窗口中找到“更改适配器设置”(如下图);
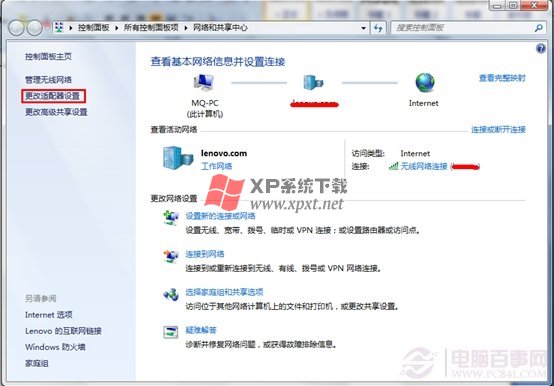
在新打开的窗口中找到“无线网络连接”并右键选择属性(如下图);

在“无线网络连接属性”窗口中找到“共享”选项卡并勾选“允许其他网络用户通过此计算机的Internet 连接来连接”。(如下图);
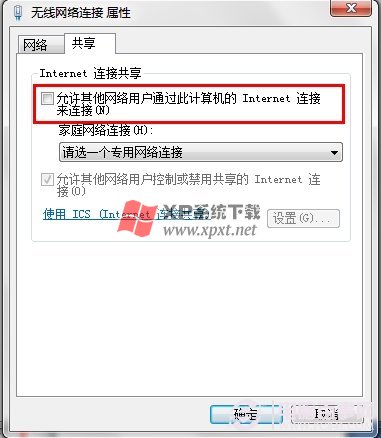
找到点击“允许其他网络用户通过此计算机的Internet 连接来连接”下方的“请选择一个专用网络连接”;在弹出的下拉菜单中选择“无线网络连接”(如下图);
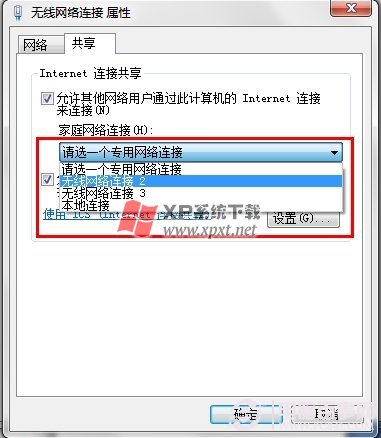
选择完成后,再找到“使用ICS(Internet连接共享)”并点击其右侧的“设置”按钮(如下图);
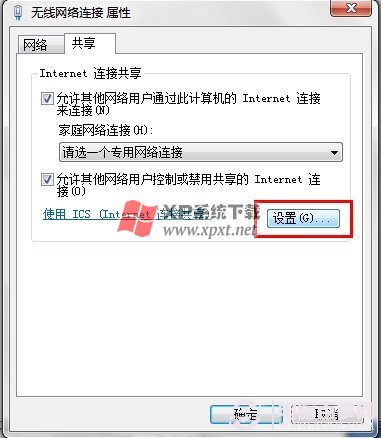
在弹出的“高级设置”窗口中勾选相应的项目并点击“确定”按钮完成设置。(勾选结果如下图);

到此为止,“无线网络连接”就设置完成。
2.无线热点设置:
查看自己的笔记本无线网卡知否具有虚拟无线网卡功能,以管理员身份运行命令提示符。
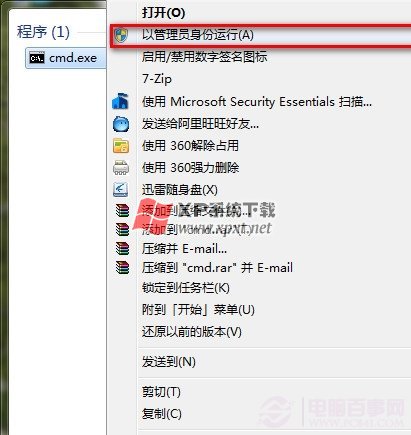
在命令提示符打入如下命令:netsh wlan set hostednetwork mode=allow,如图

回到命令提示符输入以下命令创建SSID名称,netsh wlan set hostednetwork ssid="创建的无线热点的名称",如图无线热点的名称名称为“Hoc”

创建无线热点的密码,输入:netsh wlan set hostednetwork key=密码,如图密码为8个1

最后输入netsh wlan start hostednetwork开启虚拟无线共享

然后在“网络”选项卡中找到“Internet协议版本4(TCP/IP)”项目并双击打开(如下图);
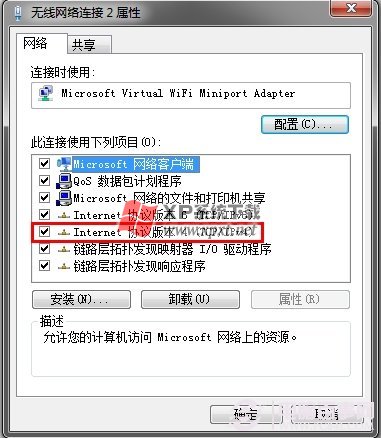
在弹出的“Internet协议版本4(TCP/IP)属性”窗口中将IP地址改为“10.0.2.6”子网掩码改为“255.255.255.0”默认网关不填写; 填写完IP地址后再继续填写DNS地址;如:202.106.46.151,用户的DNS地址以用户本地连接获取的DNS地址为准(如下图);
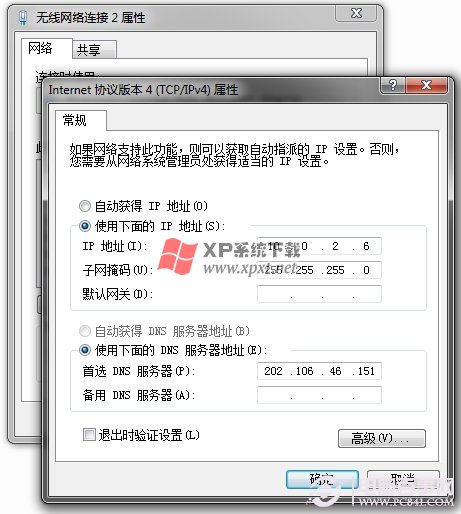
填写完成后,请点击两次“确定”以使配置生效。经过以上两个步骤的操作,Win7无线共享有线网络中Win7的部分已经完成了。
3.客户端(需要连接Win7的无线设备)设置如下:
⒈)若连接Win7无线共享的有线网络的设备为Win XP系统,请在连接该无线临时网络前取消“IP地址自动获取”模式,改为手动输入IP地址,在输入IP地址时,若在Win7系统的无线网络连接中设置的IP地址为“10.0.2.6”,则Win XP系统的IP设置为:“10.0.2.16”;子网掩码设置为“255.255.255.0”;默认网关设置为“10.0.2.6”;DNS地址设置要设置为与Win7系统的“本地连接”获取的DNS地址相同。IP地址设置完成后,再连接之前创建的无线临时网络。
⒉)若连接Win7无线共享的有线网络的设备为安卓手机或Pad,请先将IP地址改为“静态”或“手动”,然后输入IP地址为“10.0.2.28”;子网掩码设置为“255.255.255.0”;默认网关设置为“10.0.2.6”;DNS地址设置要设置为与Win7系统的“本地连接”获取的DNS地址相同。IP地址设置完成后,再连接之前创建的无线临时网络即可。
介绍到这里,相信大家对于Win7无线网卡如何设置无线网络共享已经了解了吧,如果您还有疑问,也可以联系我们。


































