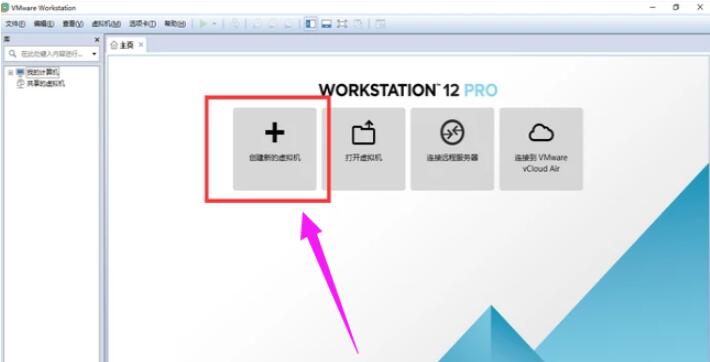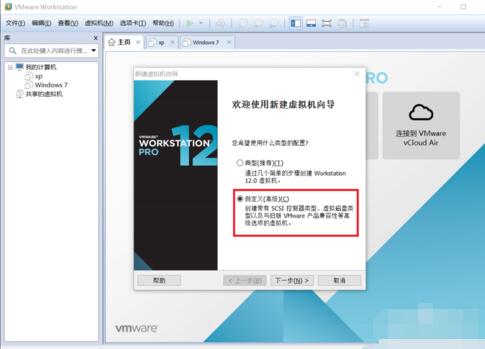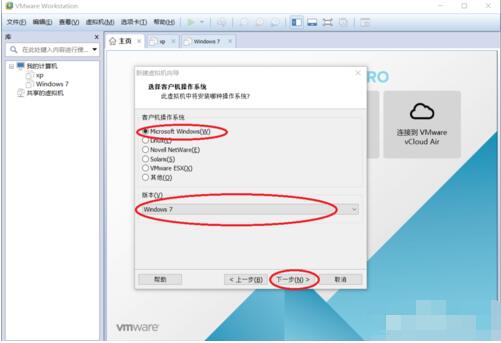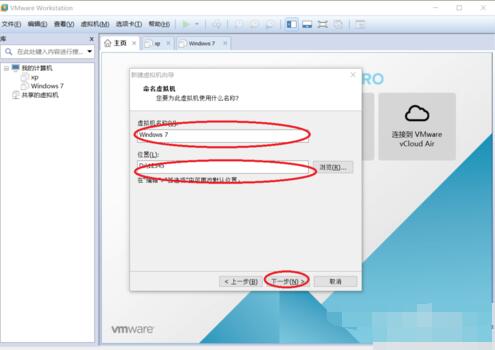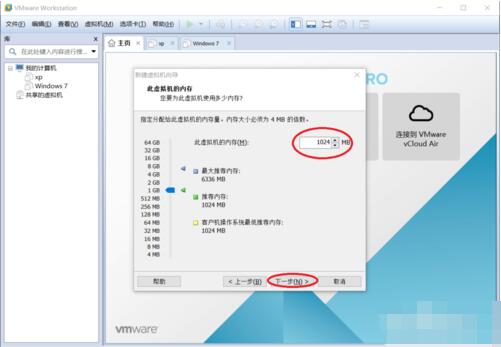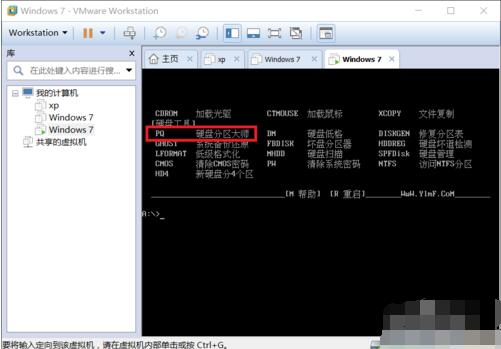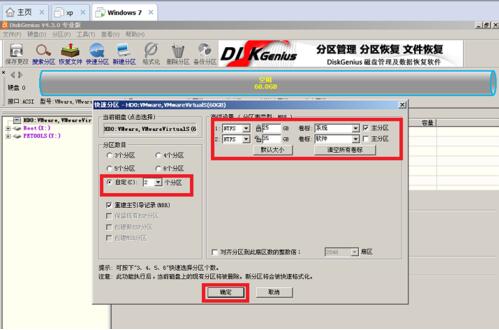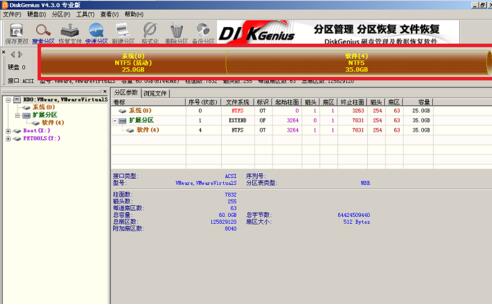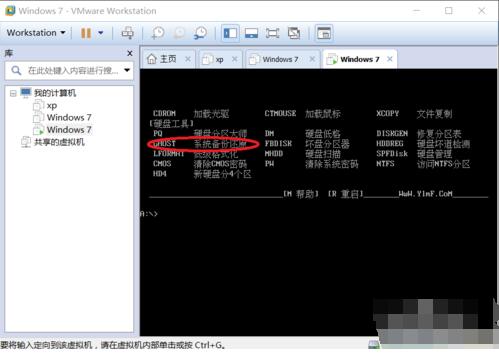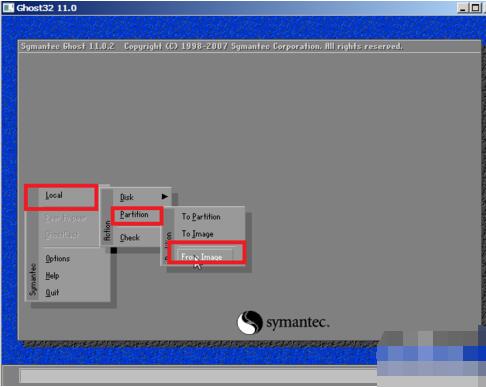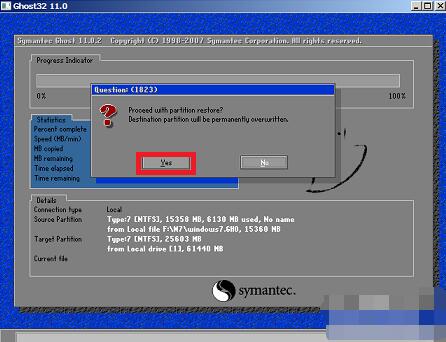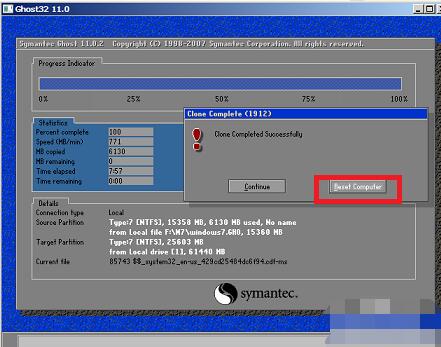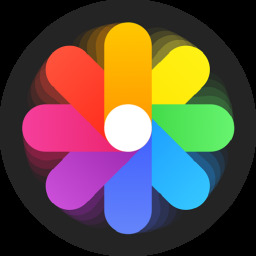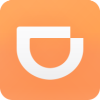win7系统专用虚拟机怎么安装 win7系统安装虚拟机教程
作者:佚名 来源:xp下载站 时间:2021-02-21 08:01
有很多的小伙伴都想要知道其它系统的体验究竟怎么样,但是又不想要重装自己的win7系统,那么我们就可以使用虚拟机来处理,那么win7虚拟机该怎么下载呢?本篇就来跟大家分享一下win7系统专用VMware虚拟机安装教程。
1、以VMware Workstation 12为例,选择创建新的虚拟机。然后选择自定义(高级),然后选择下一步。
2、选择安装程序光盘映像文件,然后找到下载的镜像文件再点击下一步。下面会提示无法检测到系统可以忽略它的提醒。
3、选择windows,下面根据自己的系统来选择,然后点击下一步。
4、输入虚拟机的名字,然后选择安装的位置,再点击下一步。
5、选择虚拟机的内存大小,然后再点击下一步。
6、选择最大磁盘的大小,然后再点击下一步。修改虚拟机的工程名字,然后点击下一步。
7、分配的虚拟机的硬件的配置信息显示出来了,点击完成,虚拟机的环境搭建完成。
安装win7虚拟系统:
1、点击上面的“绿色三角”启动虚拟机。
2、这个时候在选择界面中选择进入DOS工具箱。
3、进入dos工具箱输入PQ,然后进行分区。
4、选择上面的快速分区。根据个人需求选择分区大小,点击确定,就会发现分区好的系统盘和活动盘。
5、关闭分区工具,在dos工具箱里输入ghost,进入系统安装界面。点击OK。
6、按图中红色的步骤一步一步选择,然后选择cd光驱中的win7的.GHO文件,如果在光驱找不到,将镜像文件拷到优盘,选择优盘中的.GHO文件。
7、一直点OK,然后选yes,就进入了安装系统进度条。
8、进度条结束后,选择Reset computer。
以上内容便是小编为大家带来的关于通过虚拟机安装win7系统教程啦,希望对各位小伙伴有所帮助。