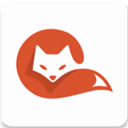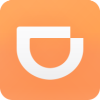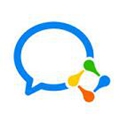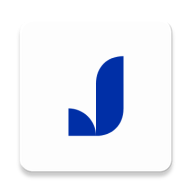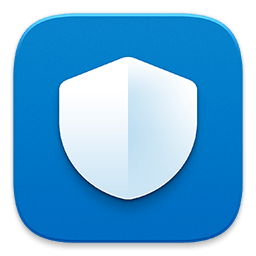Windows7下安装CentOS双系统教程
作者:佚名 来源:xp下载站 时间:2013-03-29 11:42
Windows7下安装CentOS双系统
最近工作空闲下来了,于是就想利用这段时间学习一下Linux.首先得有一个Linux环境,因此利用自己的电脑,安装了双系统.因为公司大部分Linux都是安装的CentOS,所以我也选择了这个版本.
1.下载CentOS的安装盘
我的电脑是32位的,所以下载了i386版本的CentOS-6.2-i386-bin-DVD.iso
注:应该下载硬盘安装版,而不是liveCD版
liveCD(光盘版)是可以直接在光盘上运行的版本,运行后可以再选择安装到硬盘中.
bin-DVD(硬盘安装版)是一个纯安装版本,一般推荐用这个,因为LiveCD安装的时候很多软件包要从网络去下载,会很慢.
将镜像文件解压后,提取其中的isolinux和images两个文件夹,将其复制到C盘和你存放镜像文件的磁盘的根目录下.
注:存放镜像文件的磁盘必须为FAT32格式分区(因为Grub不认ntfs).
2.划分磁盘
下载DiskTool分区助手
这个工具主要用于硬盘分区,并非一定要用这个工具,只要能进行分区即可.
启动DiskTool,选择你的一个盘,然后点击“创建分区”,划分一块硬盘空间,作为CentOS的硬盘,点击工具栏的“提交”按钮,重启电脑,使其生效.
这个时候,划分出来的这个磁盘仍然归属于Windows,因此我们还需要将其从Windows中分离出去.
鼠标右键计算机->管理->存储->磁盘管理,找到刚才划分的磁盘,右键->删除卷.
3.多系统启动设置
安装多个系统后,启动时会比较麻烦,因此,我们需要借助工具来进行多系统的启动管理,这里推荐EasyBCD.
EasyBCD是一个多系统启动管理工具,免除了BCDEdit的繁琐冗长命令.
启动EasyBCD,点击添加新条目->NeoGrub,然后编写配置.
在点击“配置”按钮后,出现的文件中添加如下几行:
#启动时显示的名字,可自定义
titleCentOS
#系统命令,进入到下标为0的硬盘(也就是C盘)
root(hd0,0)
#设置文件路径
kernel(hd0,0)/isolinux/vmlinuz
initrd(hd0,0)/isolinux/initrd.img
4.安装
重启电脑,选择NeoGrubBootloader,进入CentOS的安装,选择语言,选择安装文件源=>硬盘驱动器,选择CentOS映像所在的分区,然后根据提示一路安装即可.
安装过程中涉及一个磁盘分区的问题,建议手动分区.
这里对Linux的几个目录进行一下说明:
boot
目录是引导文件位置,设置为100M,
/
根目录是系统文件位置,大小视CentOS而定,
swap
是虚拟内存,一般设为内存的两倍
root
存放root用户的相关文件
home
存放普通用户的相关文件
var
存放经常变化的文件
usr
软件默认安装目录(类似windows的program)
bin
存放常用命令的文件
sbin
要具有一定权限才可以使用的命令
mnt
默认挂在光驱和软驱的目录
etc
存放配置相关的文件
5.网络设置
安装好CentOS后,可能无法联网,需要设置好IP、网关等等,方法有如下几种:
(1)可视化界面形式
以root账号登陆,执行setup命令,然后在networkconfiguration里面进行设置
配置完成后,重启/etc/rc.d/init.d/networkrestart生效
(2)临时修改
ifconfigeth0192.168.1.141
ifconfigeth0networkxxxxxxx子网掩码
(3)直接修改文件
/etc/sysconfig/network-scripts/ifcfg-eth0
onboot=yes(No=禁止自动启动)
bootproto=static(静态,指定具体某个配置)/dhcp(动态,自动分配IP,适用于局域网防止冲突)
IPADDR=192.168.1.141
NETMASK=255.255.255.0
GATEWAY=192.168.0.1
然后重启网卡(凡是涉及永久修改的,都需要重启才能生效)
注意:Linux中所有设备都是文件,可以直接操作(因此学会查看Linux源码很重要)
(4)操作界面修改
进入操作系统,点击屏幕上方右侧的网络连接图标进行设置.