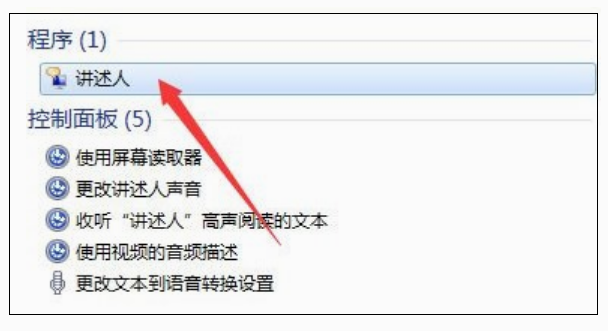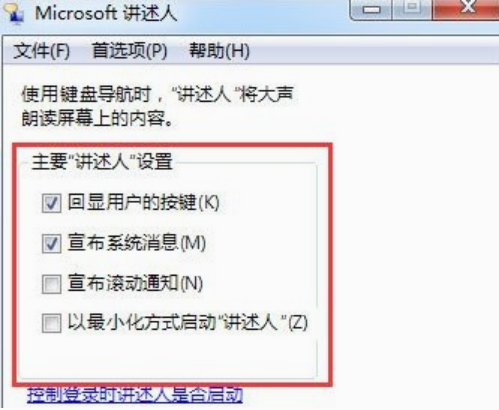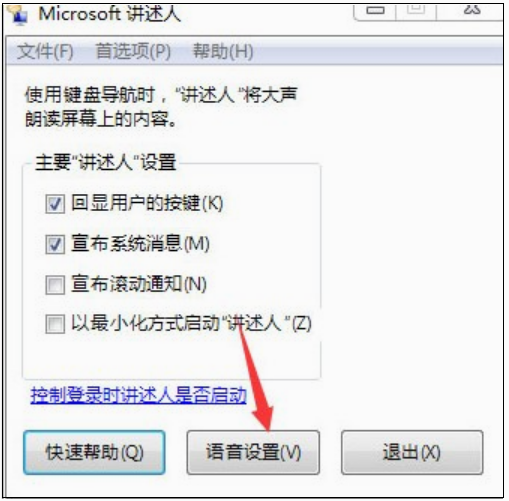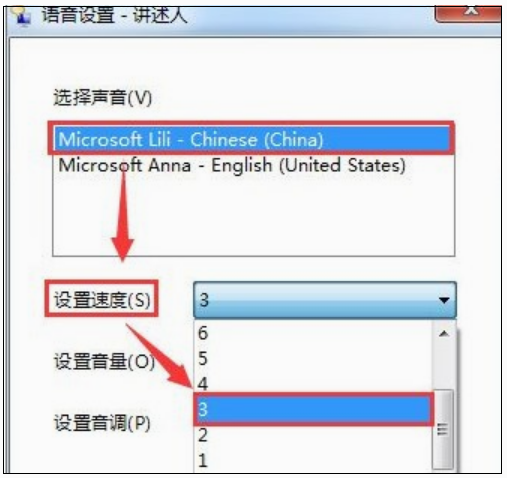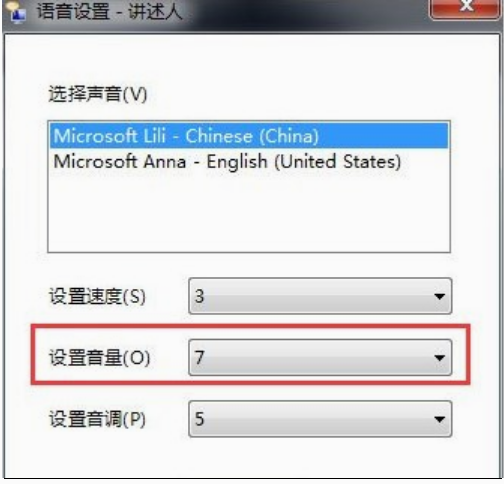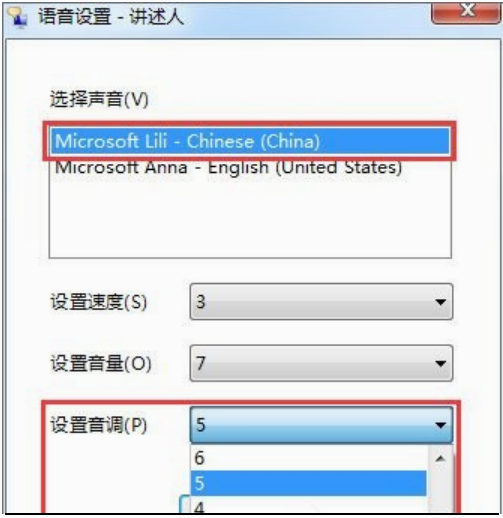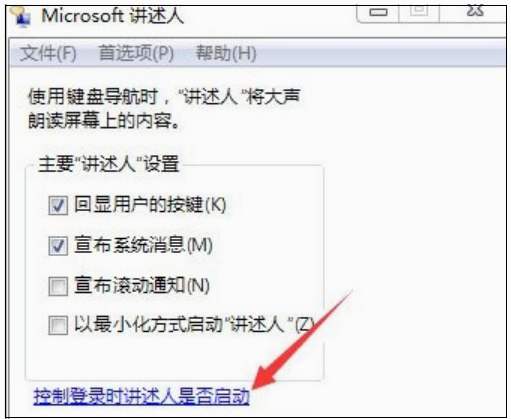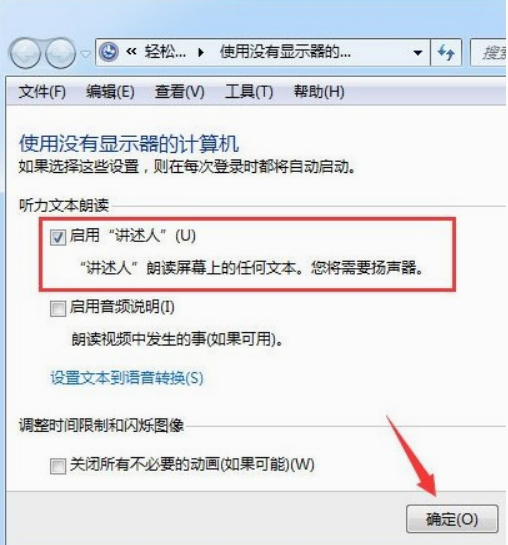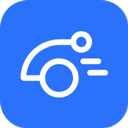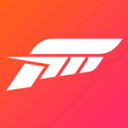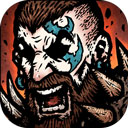win7电脑语音朗读器怎么打开 win7电脑语音朗读器打开方法
作者:佚名 来源:xp下载站 时间:2024-06-03 15:35
电脑是日常比较常见的一个工具,电脑中的功能和操作非常多,每一个功能都是方便一些人群使用的,电脑中有一个语言朗读器是非常好用的,可以电脑朗读出文字,很多小伙伴都想知道win7电脑语音朗读器怎么打开,那么下面小编就带给大家win7电脑语音朗读器打开方法。
win7电脑语音朗读器打开方法
打开方法:
点击“开始”按钮打开“开始”菜单,在下方搜索框中输入“讲述人”,按下回车键或者鼠标点击“讲述人”即可打开,如图所示。
语音朗读器设置:
1、打开讲述人界面后需要对主要讲述人进行设置,大家根据自己的需要勾选;
2、然后单击界面上面的“语音设置”按钮,可以对语音进行设置;
3、在打开的新窗口中选择好语言,然后点击“设置速度”,在后面的下拉框中可以设置“1-9”的速度值;
4、然后点击“设置音量”,在后面的下拉框可以设置“1-9”的音量值;
5、然后点击“设置音调”,在后面的下拉框可以设置“1-9”种不同音调;
6、此外还可以设置控制登录时讲述人是否启动,点击窗口上面的蓝色文字“控制登录时讲述人是否启动”;
7、在打开的新窗口上面勾选“启用讲述人”,如图所示。