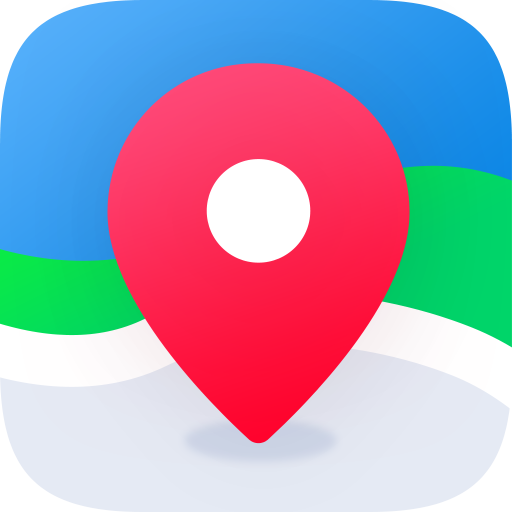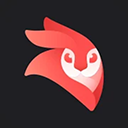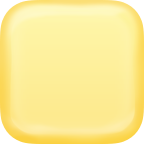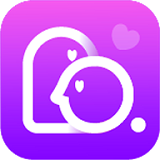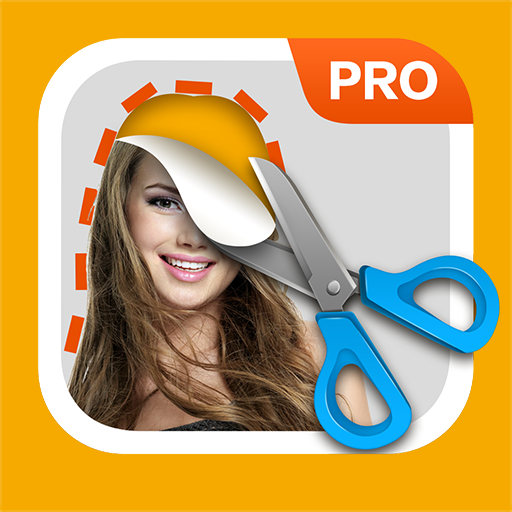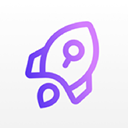手动设置Win7系统安装和启动Telnet服务教程
作者:佚名 来源:xp下载站 时间:2013-06-27 17:03
如何在Win7系统中安装和启动Telnet服务?
Telnet是常用的远程登录和管理工具,在Win7以前的系统中只要打开服务管理找到Telnet服务项设置其启动类型为“手动”或者“自动”,然后启动该服务即可。不过在Win7系统的服务管理器中我们找不到Telnet服务,也许是出于安全考虑,Win7系统默认状态下没有安装Telnet服务。如果我们需要在Win7中使用Telnet服务,需要手动设置一下。
在Win7系统中安装和启动Telnet服务非常简单:依次点击“开始”→“控制面板”→“程序”,“在程序和功能”找到并点击“打开或关闭Windows功能”进入Windows功能设置对话框。找到并勾选“Telnet客户端”和“Telnet服务器”,最后“确定”按钮,稍等片刻即可完成安装。

Win7中安装Telnet服务
Win7系统的Telnet服务安装完成后,默认情况下是禁用的,还需要启动服务。点击Win7桌面左下角的圆形开始按钮,在Win7的万能搜索框中输入“服务”,从搜索结果中点击“服务”程序,进入Win7的服务设置。
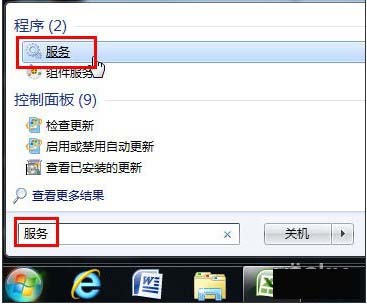
启动Win7服务管理
在Win7的服务项列表中找到telnet,可以看到它的状态是被禁用的。
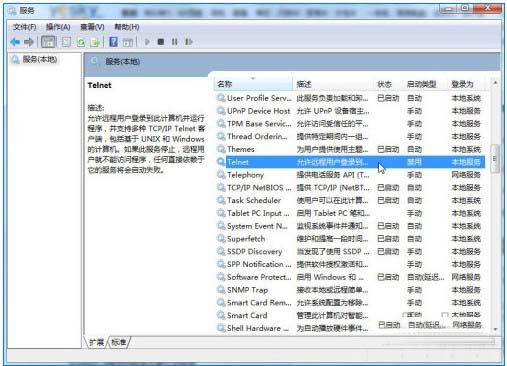
Telnet服务当前启动类型为禁用
双击Telnet项或者从右键菜单选择“属性”,将“禁用”改为“手动”。

修改Telnet服务启动类型
回到服务项列表,从Telnet的右键菜单中选择“启动”。这样Win7系统的Telnet服务就启动了。
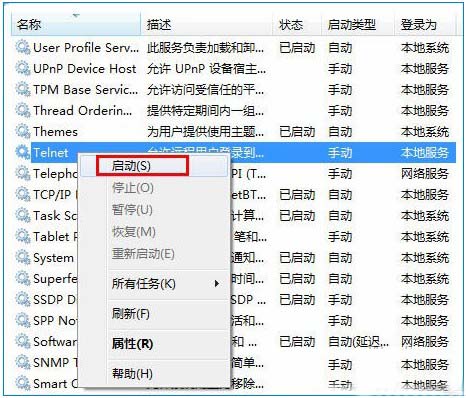
启动Telnet服务
- 上一篇:如何去掉去掉Win7桌面蓝底图标?
- 下一篇:让Windows7电脑快速睡眠有绝招