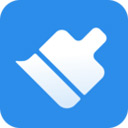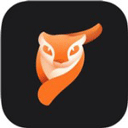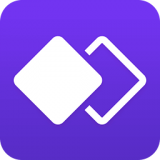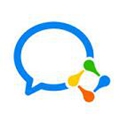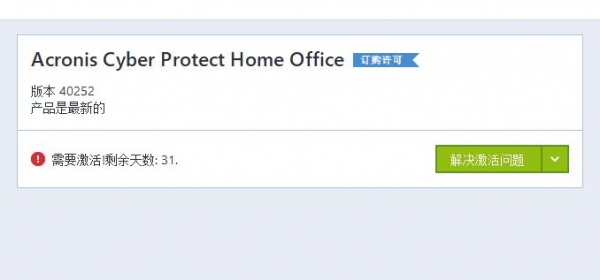win7已禁用桌面窗口管理器怎么解决 win7已禁用桌面窗口管理器解决方法
作者:佚名 来源:xp下载站 时间:2024-08-12 15:50
电脑是日常都会使用的一个工具,用户日常都会遇到一些电脑上的问题,最近有一些小伙伴在使用桌面管理器的时候发现跳出来一个弹窗,显示了一个已禁用桌面窗口管理器,这个是怎么回事呢?要怎么解决呢?下面小编就带给大家win7已禁用桌面窗口管理器解决方法。
win7已禁用桌面窗口管理器怎么解决
解决方法:
1、win7系统还是蛮经典的,毛玻璃边特效很美观,但桌面窗口管理器停止工作了,这个特效就不能用了,所以我们需要从根本上解决这个问题。
2、按下组合键【Win+R】,打开“运行”,输入services.msc,然后点击“确定”
3、找到 Desktop Window Manager Session Manager 服务,双击打开。将启动类型选为“自动”、服务状态调整为“已停止”,关闭服务;然后按“启动”按钮,将服务状态调整为“已启动”。按“确定”保存。
4、再找到 Themes 服务。先停止,然后再启动服务,并将启动类型设置为“自动”。
5、按下组合键【Ctrl+Alt+Delete】打开任务管理器,点击“服务”选项,确认已勾选 Desktop Window Manager Session Manager 服务,按“确定”保存。
6、将电脑重启一下,更改的设置就会生效
总结:
(1)按下组合键【Win+R】,打开“运行”,输入services.msc,然后点击“确定”
(2)找到 Desktop Window Manager Session Manager 服务,双击打开。将启动类型选为“自动”、服务状态调整为“已停止”,关闭服务;然后按“启动”按钮,将服务状态调整为“已启动”。按“确定”保存。
(3)按下组合键【Ctrl+Alt+Delete】打开任务管理器,点击“服务”选项,确认已勾选 Desktop Window Manager Session Manager 服务,按“确定”保存。
(4)将电脑重启一下,更改的设置就会生效