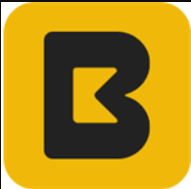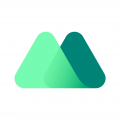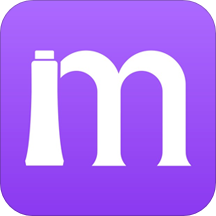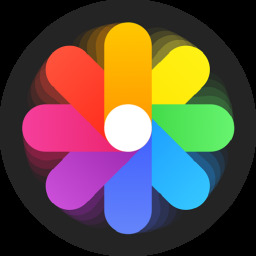win7系统安装打印机提示未知的打印机解决方法
作者:佚名 来源:xp下载站 时间:2024-08-23 15:23
电脑是我们日常都会使用的一款工具,电脑中功能和操作很多,其中有一些是日常比较常用的,比如打印机,打印机是我们打印文件和资料需要用到的,最近有一些小伙伴发现安装打印机提示未知的打印机,不知道这个是什么情况,那么下面小编就带给大家win7系统安装打印机提示未知的打印机解决方法。
win7系统安装打印机提示未知的打印机怎么办
解决方法一:
1、获取C:\Windows\System32\DriverStore\FileRepository文件夹的[完全控制]权限,操作方法:
在FileRepository文件夹上右击鼠标,点击[属性]→[安全]→[高级]→[所有者]→[编辑]→[其他用户或组],输入系统当前登录的用户名,比如当前登录的是管理员账户Administrator,输入后点击[检查名称],查找到名称后,点击[确定],勾选[替换子容器和对象的所有者],点击[应用],然后[确定]。
2、在安裝扫描机以前,确定系统软件扫描仪服务项目Windows Image Acquisition (WIA)是不是已起动:在桌面上[电子计算机]标志上点一下鼠标右键,挑选[管理方法]→[服务项目和手机应用程序]→[服务项目]→寻找Windows Image Acquisition (WIA)双击鼠标→将[起动种类]改成[全自动],然后点击[运用]。确定[服务项目情况]是不是[已起动],要不是,点一下[起动]→[确认]。
解决方法二:
1、点击开始\控制面板\打印机;2、选择“添加打印机”;
3、选择 “添加本地打印机”,按一下步;
4、选择“创建新端口”\ 选择“local port” 这一项,按下一步,提示输入端口名称,输入共享打印机的绝对路径,格式为:\\***(共享打印机的计算机名或IP地址)\***(共享打印机的共享名称),如 \\192.168.25.71\HplaserJ,按确定;
5、选择好自己的网络打印机“厂商”、“型号”,按下一步。(如果列表中没有,官方也没提供相应的VWINDOWS7版本驱动下载,请在列表中选择型号相近的代替,一般情况下都是可以的,如HP1010 选择HP1015)
6、添加成功,打印测试页试试。
如果连接打印机的机器在域中,或者是加了密码需要授权访问的,在执行添加打印机之前,执行以下操作:(否则可能会出现“未知的用户名和密码”的提示)1.开始\运行(可以WIN+R快捷)2.输入共享打印机的那台计算机名或IP地址,如\\192.168.25.713.在用户名和密码框中填入帐户信息,选择保存密码4.OK,执行上面的解决方案添加打印机,成功。
解决方法三:
直接换个验证过的系统盘重装系统
1、U盘安装:用ultraiso软件,打开下载好的系统安装盘文件(ISO文件),执行“写入映像文件”把U盘插到电脑上,点击“确定”,等待程序执行完毕后,这样就做好了启动及安装系统用的u盘,用这个做好的系统u盘引导启动机器后,即可顺利重装系统了;
2、硬盘安装:前提是,需要有一个可以正常运行的Windows系统,提取下载的ISO文件中的“*.GHO”和“安装系统.EXE”到电脑的非系统分区,然后运行“安装系统.EXE”,直接回车确认还原操作,再次确认执行自动安装操作。(执行前注意备份C盘重要资料!);