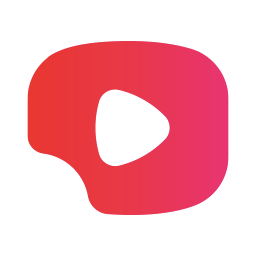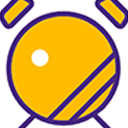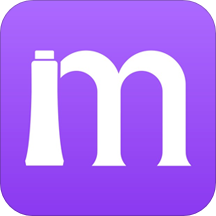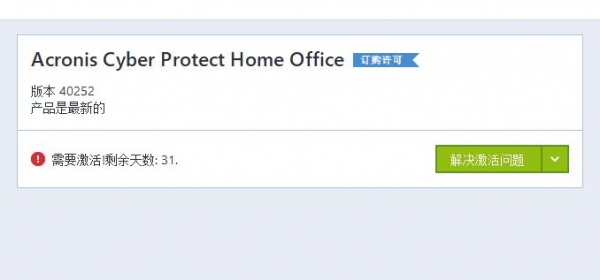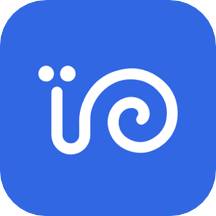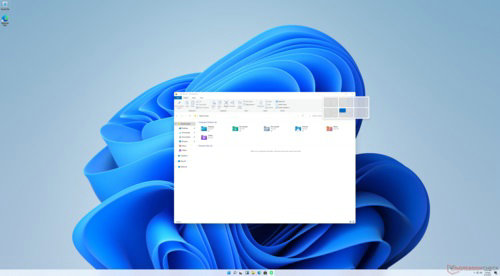win7桌面图标不见了怎么办 win7桌面图标恢复方法介绍
作者:佚名 来源:xp下载站 时间:2023-09-26 17:12
windows系统是电脑非常重要的一个系统,windows系统中有很多的版本,每一个版本的优点都不一样,win7是很多人推荐使用的,这个系统虽然旧了点,但是稳定,但是还是会有些小问题,最近很多win7系统的小伙伴打开电脑的时候发现电脑图标没了,怎么办呢?那下面小编就带给大家win7桌面图标恢复方法介绍。
win7系统桌面图标恢复方法介绍
方法一:
1.这个时候在桌面点击鼠标右键,在弹出的菜单栏中点击“查看”,再点击“显示桌面图标”;

2.一般地,这个时候win7电脑桌面的全部图标就正常显示在桌面上了。

方法二:
1.同时按下组合键“ctrl键+alt键+delete键”,在出来的页面中选择启动任务管理器;

2.然后电脑就会显示出“windows任务管理器”;

3.在最上方的菜单栏中点击“文件”,再选择“新建任务(运行)”;

4.在打开对话框中输入“explorer”或者“explorer.exe”点击确定即可;

5.确定后,就可以看到explorer进程已经在任务管理器中正常运行,电脑桌面图标也恢复正常了。