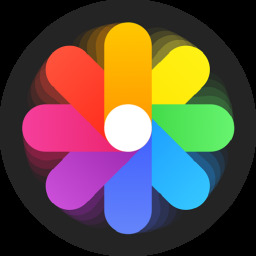Win7实战技巧:给我的移动硬盘数据加把“锁”
作者:佚名 来源:xp下载站 时间:2012-10-04 15:18
BitLocker保安全
BitLocker最早起源于Vista,但却在Win7时代发扬光大。简单来说这个组件是通过一种软硬结合的方式(BitLocker与硬件TPM芯片配合)共同保护硬盘数据,最大亮点就在于即便将硬盘串接到其他电脑上,也休想读出一丁点信息。和Vista时代相比,Win7版BitLocker不但能够为任意分区加密,而且还加入了对U盘、移动硬盘的加密支持,而这也被称之为Bitlocker To Go。
“这么复杂的操作,我能学会吗?”小张不禁说出自己的顾虑。
“放心吧,分分钟就能搞定。”说罢小王打开电脑,开始进入控制面板查找一项名为“BitLocker驱动器加密”的小组件,双击后发现这里就是BitLocker的大本营。
在这里Win7列数了包括硬盘在内的所有驱动器盘符,只要找到待加密分区,点击其后的“启用BitLocker”即可开启加密。
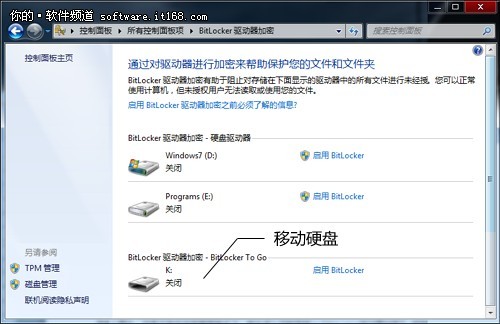
图1 启动BitLocker To Go
接下来的操作顺理成章,经过短暂的等待后,BitLocker开始询问我们如何加密。可以看到此处Win7总共提供了两种方式,一种是平时最常见到的密码加密,而另一种则是我们先前提到的“智能卡(TPM)解锁”。
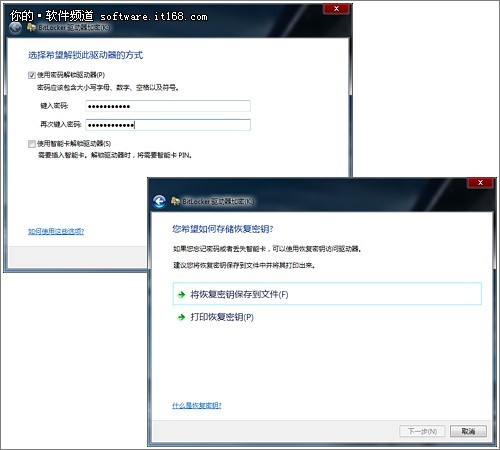
图2 加密操作
由于小张的电脑并未配置TPM(其实国内很少有电脑配置了这个模块),因此小王直接选择了第一项密码加密。输入好密码后,再选择将密钥直接保存成文件,整个操作顺利完成。
加密过程不需要用户参与,不过速度并不是很快。别看小王演示时使用的是一款512 MB的小U盘,可一样花费了近2分钟时间。
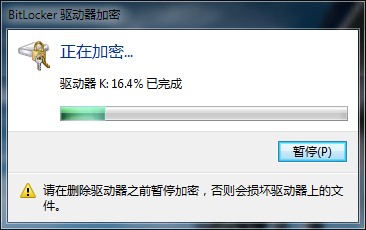
图3 正在加密中
加密完成后,BitLocker开始正式启动保护。这时如果把它插到另一台电脑上(包括本机),会首先弹出如图4所示的对话框,输入正确密码后方可读出U盘文件。
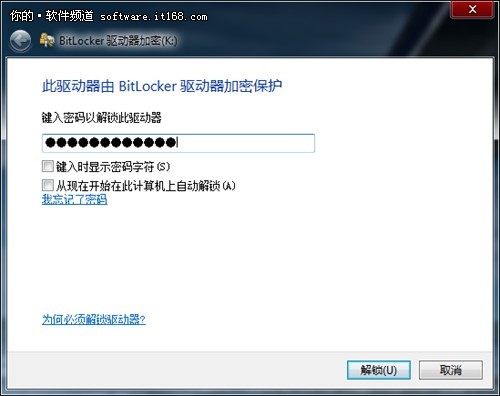
图4 解锁驱动器
兼容性方面自不用说,经BitLocker加密后的U盘不但可以在Vista、Win7系统中打开,而且同样可以应用在XP系统上。那么你是否会觉得每次在自己电脑上输入密码比较麻烦?很简单,解锁时直接勾选“从现在开始在此计算机上自动解锁”就可以了。今后只要U盘插入到这台电脑,BitLocker将自动解锁省去人工输入密码的麻烦。当然这里的自动解锁只是针对于这台电脑,放到其他电脑中还是会受到密钥的保护!