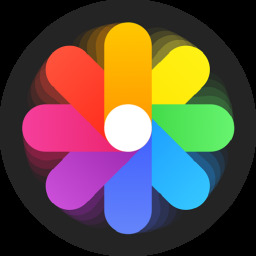Windows 7 磁盘管理工具创建和删除分区
作者:佚名 来源:xp下载站 时间:2012-10-05 14:58
本文介绍利用WINDOWS 7系统自带的磁盘管理工具创建和删除分区,由于是系统工具,相比专业的分区创建和调整软件,比如Partition Magic、Acronis Disk Director Suite、Diskgenius还是有些限制,不过一般均可通过变通的方法达到相同效果。本文只介绍控制面板中的磁盘管理工具,命令行格式的下次补充总结。本文方法同样适用于Vista系统。
一、进入Windows 7磁盘管理工具
依次点击:开始菜单-》控制面板,如果是在分类视图下,点击“系统和安全”,选择右侧下面的“创建并格式化硬盘分区”(在“管理工具”栏目),如果是在图标视图下,点击“管理工具”-》计算机管理,再选择磁盘管理。
如下图所示:

二、创建新分区
如果您的硬盘上已经有未分配的空闲空间,像上图那样的,可以使用下面方法创建新的分区。
1、在空闲空间上鼠标右键,选择创建简单卷
2、进入创建简单卷向导,如下图:
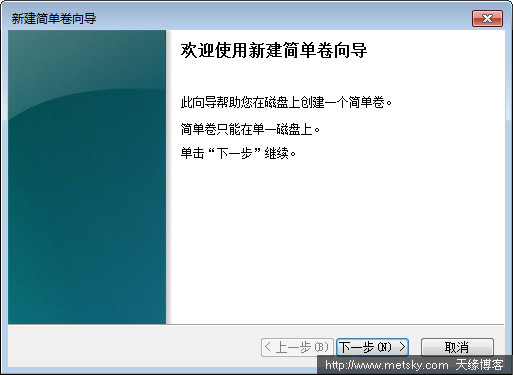
3、输入将要创建卷的大小,以兆(MB)为单位,比如下面是44.047G,也就是44047MB。如何设置合理的卷大小,请参考:关于硬盘分区容量和分区数选择的几点参考意见一文。在向导中,缺省出现的卷大小是剩余空闲空间的全部,所以如果不修改的话,将会把剩余的空闲空闲都划归本分区创建,那样,用户只需要一路绿灯点击下一步即可。
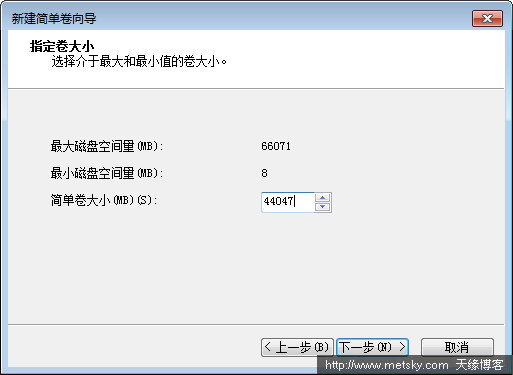
4、分配驱动器号,一般默认即可,稍后如果需要调整还可以手动修改。
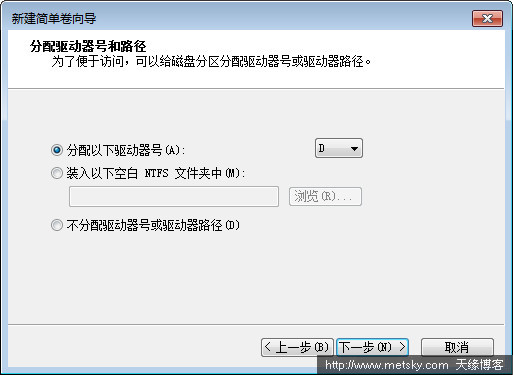
5、格式化分区设置,这里随便选,如果选择不要格式化这个卷,可以创建完成后手动格式化,下面一个选项是格式化选项,可以选择好文件系统(NTFS、FAT32)、分配单元大小、卷标等,一次把参数设置好,Windows 7会自动完成格式化。
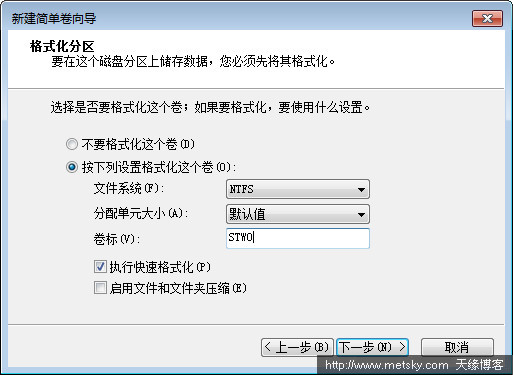
6、创建完一个分区后的屏幕抓图,下图中的D分区就是新建项目,绿色的21.51是打算再创建一个分区用的,所以先留下来了。
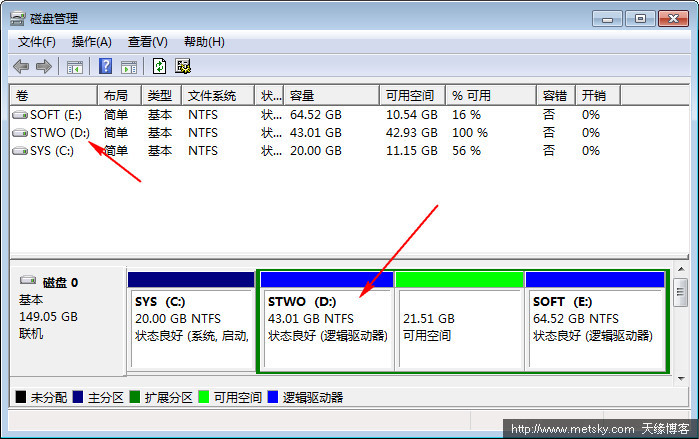
三、删除分区
警告:删除分区可能会导致该分区的全部数据被损坏或丢失,请确认删除分区之前,该分区数据已经被转移或备份,并且在操作时,需要确认操作分区对象是否正确。
删除方法:
1、在需要删除的卷上,鼠标右键,选择“删除卷”
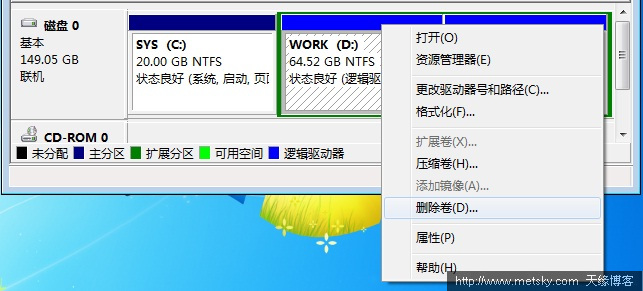
2、弹出删除卷警告信息,确认删除,点击是。
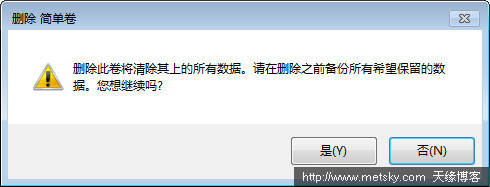
3、删除完成后,该空间会变为空闲可用状态。
注:
——由于Windows 7调整分区菜单无法直接抓图,稍后换到虚拟机上补充几张菜单说明图上来。