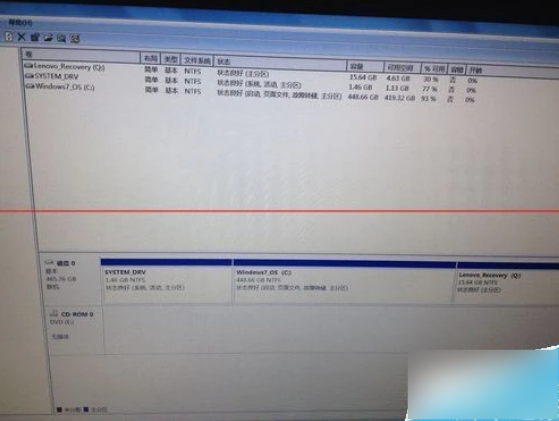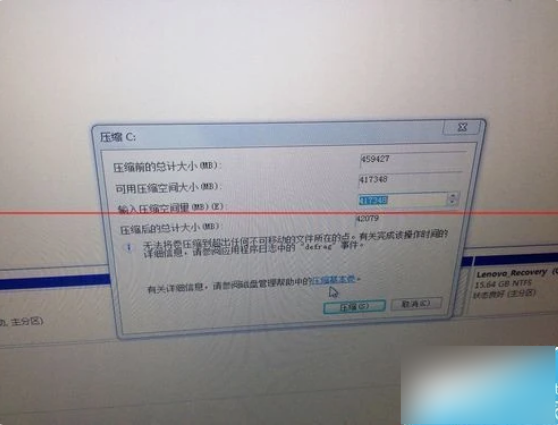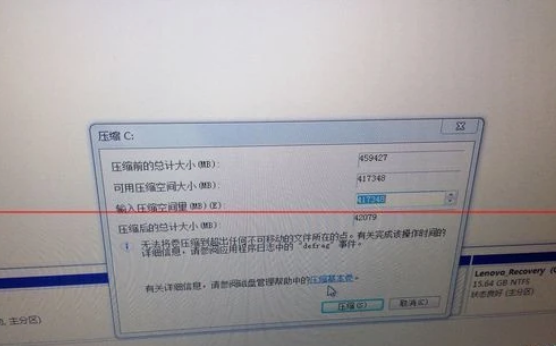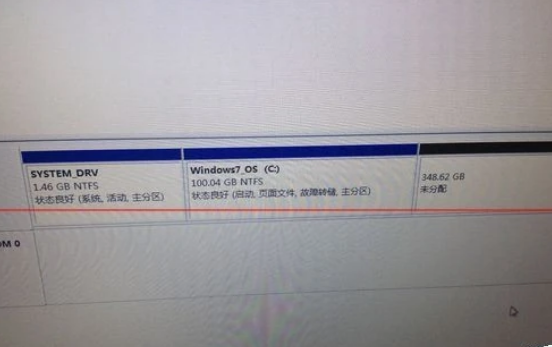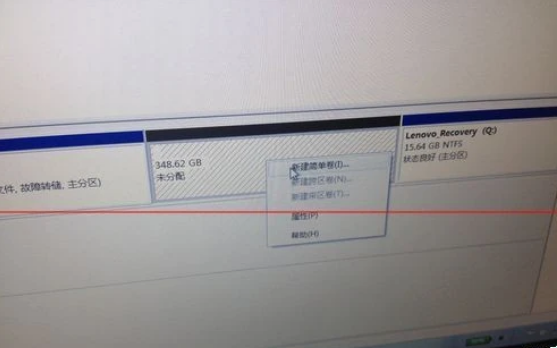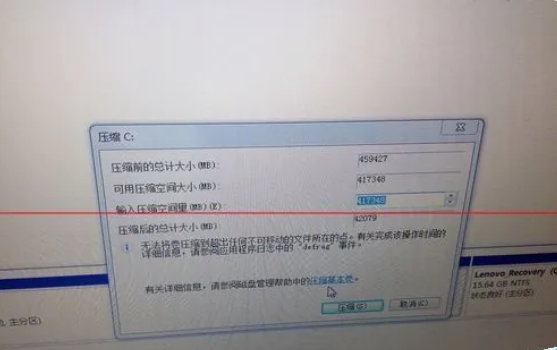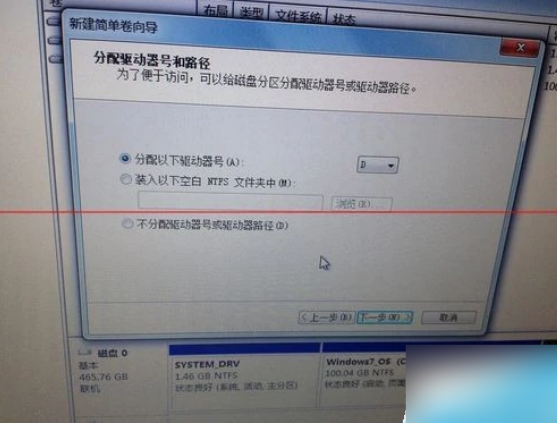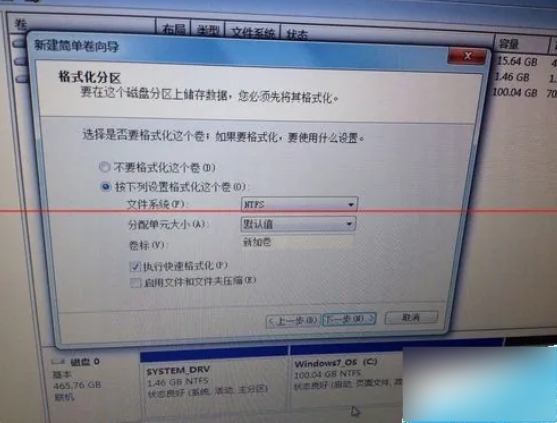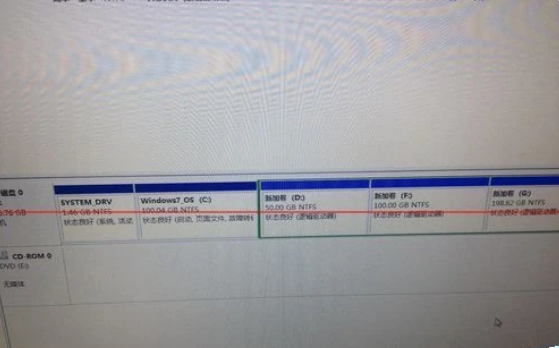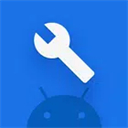win7系统怎么无损调整分区大小 win7系统无损调整分区大小方法
作者:佚名 来源:xp下载站 时间:2024-10-21 16:03
电脑中的存储空间是有限的,这取决于用户装的硬盘大小,硬盘可以分很多的盘,每一个盘的分区大小都是可以分配的,有一些用户分配的时候发现会损坏一些文件,最近就有用户想知道win7系统怎么无损调整分区大小,那么下面小编就带给大家win7系统无损调整分区大小方法。
win7系统怎么无损调整分区大小
方法介绍:
1、开始——运行,输入compmgmt.msc。
右击桌面上"我的电脑“,选择”管理“,打开一个窗口,找到并点击“磁盘管理”。
在这里我们可以看到,本地磁盘上各个分区的详细情况,如大小,是否为活动分区是否为主分区等,而分区C有400多相G,,显然是太大了,那么我们肯定要压缩分区C的容量,调整出来的容量分给其他分区。建议,一般分四个分区就合适了。C盘作为系统盘,D盘作为系统备份盘,E盘和F盘自己看情况。
2、右击选择分区C,在弹出的菜单中选择“压缩卷”。,顾名思义,压缩卷是减少容量,扩展卷是增加分区的容量。
3、输入压缩空间量:这里是指准备调整大小的C盘分配给其他分区的容量,也就是要减去的容量。例如原来C盘有500G,而你准备把C盘调整为100G,那么你就在“输入压缩空间量”这一栏中输入409600(1G=1024M)。压缩后的总计大小:即为原来的容量减去压缩的容量,即为调整后的容量。正确输入后,点击“压缩”。
4、压缩完成后如图所示,出现未分配空间。
5、右击选择未分配空间,在弹出的菜单中选择“新建简单卷”。
6、新建简单卷向导:
在卷大小一栏中输入卷的容量:举个例子,如果你想把D盘容量设置为50G,那入就输入51203。为什么要输入零头呢?因为系统文件也是要占用一部分容量的,除去系统文件占用的容量,才是你实际可用的容量。因此,你要想让可用的容量是整数,那就得在输入容量中多添加几M。
正确输入后点击下一步。
7、分配驱动器号和路径,就是我们通常看到的盘符了,下拉框中可以选择盘符,这里我们选择D。
8、格式化分区:
文件系统选择NTFS,分配单元大小选择默认值,执行快速格式化即可。
格式化完成后你就可以看到多了一个50G的分区D,即通称的D盘。
9、分区E和F的操作同D的操作。操作完成后分区情况如下。
注意事项:无论是扩展卷还是压缩卷,都只能操作相邻的分区。例如,C盘可以给D盘,但C盘不能直接给E盘。