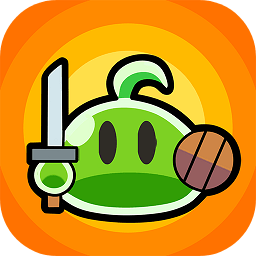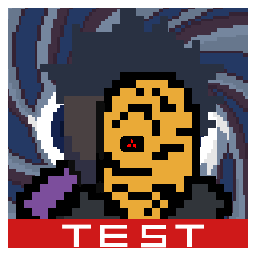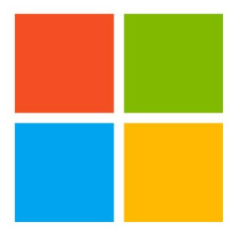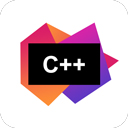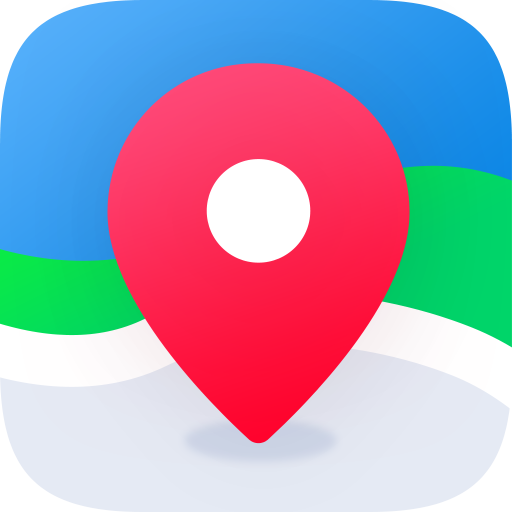Windows7的高级备份与还原
作者:佚名 来源:xp下载站 时间:2012-10-22 10:56
首先,大家可以看一下,我们系统默认情况下高级备份与还原功能是关闭的。打开“计算机”

随意选择一个磁盘,比如这里我们选择D盘,右键单击D盘,选择“属性”

选择“以前的版本”这里我们可以看到显示没有早期版本。这说明系统没有开启高级备份与还原功能。

下面我将带领大家来开启高级备份与还原功能。
打开“计算机”,选择“系统属性”

选择“系统保护”

在“系统属性”页面,我们可以选择想要开启高级备份与还原功能的磁盘,这里我们选择D盘,单击“配置”。

选择“仅还原以前版本的文件”单击“确定”

在“系统属性”页面,选择“创建”这里的创建指的是创建系统还原点。

在“创建还原点”页面,填入还原点描述,这里我们填入“D”,然后单击“创建”

创建成功后单击“关闭”

打开“计算机”-右键单击D盘选择“属性”-选择“以前的版本”,在这里我们就能看到刚刚开启高级备份与还原功能所为我们创建的还原点文件,它是一个版本文件,保存的是我们以前版本的信息。

接下来我们将要做一个实验,看一下高级备份与还原功能能为我们做些什么,打开“计算机”进入D盘,选择一个文件夹(这里我们选择“实验”文件夹)。

右键单击“实验”文件夹,选择“删除”,点击“是”。

我们可以看到现在D盘中已经没有“实验”文件夹了。

下面我们将回收站清空,这样“实验”这个文件夹就彻底消失了,那么我们如何能够找回呢?

请跟着我继续操作,那么最后我们的“实验”文件夹就能够神奇的回复回来,
打开“计算机”-右键单击D盘,选择“属性”,选择“以前的版本”,单击“D盘”(这就是系统为我们备份的以前的版本信息),单击“还原”。

系统会问我们是否要还原到以前的版本,单击“还原”。

系统现在就在为我们进行以前版本的还原操作(耐心等待,因为还原的时间取决于你的磁盘存储的数据大小决定)。

还原成功,下面我们来看看发生了什么事情。

打开“计算机”,打开D盘,见证奇迹的时刻到了!我们的“实验”文件夹又回来了。

通过这个实验大家应该体会到了Windows 7的高级备份与还原功能为我们带来的便捷之处,建议大家现在就开启我们的备份与还原功能,这样对于我们今后的操作都有了一个保障,希望通过我的介绍能够对大家有所帮助,谢谢!