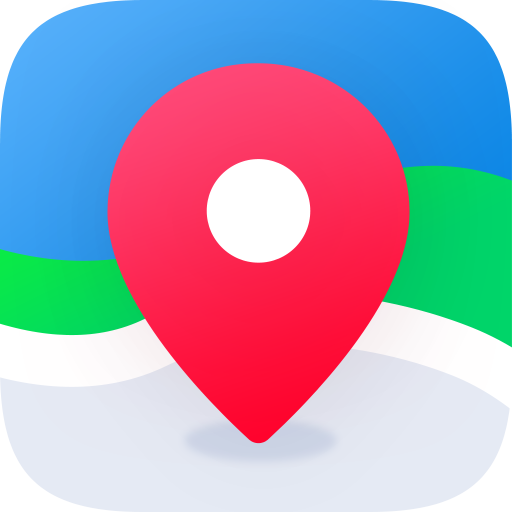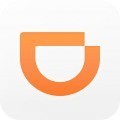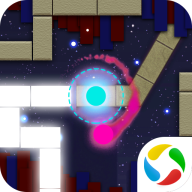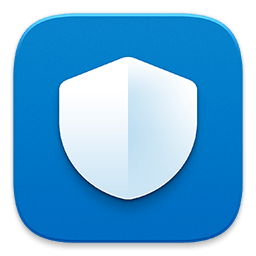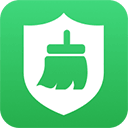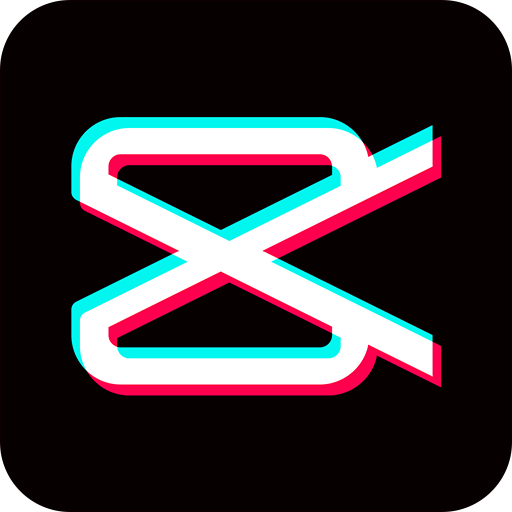轻松搞定Windows7系统自带磁盘管理工具
作者:佚名 来源:xp下载站 时间:2012-10-27 13:23
点击Windows7桌面左下角圆形开始按钮,然后用鼠标右键点击“计算机”,从下拉菜单选择“管理”,打开“计算机管理”窗口。
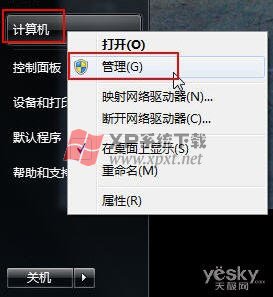
图示:右键菜单打开Windows7系统“计算机管理”
在Windows7系统“计算机管理”窗口中点击“存储”下面的“磁盘管理“,窗口右边显示出当前Windows7系统的磁盘分区现状,包含不同分区的卷标、布局、类型、文件系统、状态等等。

图示:Windows7系统磁盘管理
现在我们希望将G盘“数据”分成两个区,我们可以这样操作。
为Windows7新分区分配磁盘空间
右键单击选择要压缩的G盘分区,从右键菜单中选择“压缩卷”。
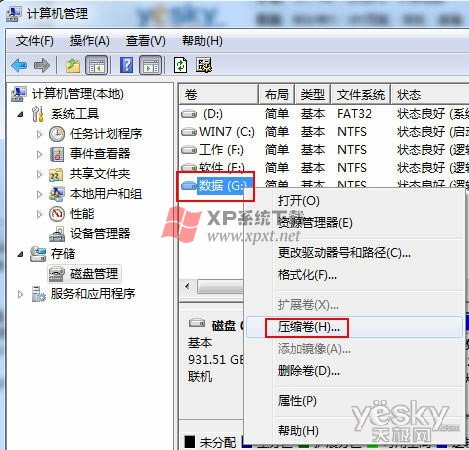
图示:为Windows7系统增加分区
在“输入压缩空间量(MB)”里填写需要新开分区的空间数量,比如这里我们需要60G,可以稍微计算一下1024×60是多少,然后把结果数字填写进去。
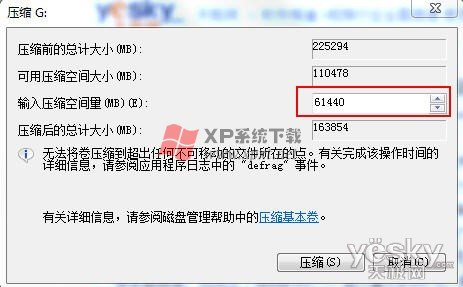
图示:设置新分区空间大小
填写完毕后,点击“压缩”按钮,Windows7系统便开始自动分配磁盘,分配完毕后我们会看到一块标示为绿色的新磁盘空间。

图示:新分区分配成功
光是为新分区分配好空间还不够,我们还需要将这个空间变成真正的Windows7分区。
指定分区和格式化
右键点击这个绿色的新空间,从弹出菜单中选择“新建简单卷”,按操作提示指定卷大小、分配驱动号和路径、选择文件系统格式、格式化分区。



图示:指定卷大小


图示:分配驱动号和路径、选择文件系统格式
设置完毕后Windows7系统会在“新建简单卷向导”给出完整的新磁盘分区信息,确认无误后,点击“完成”按钮。
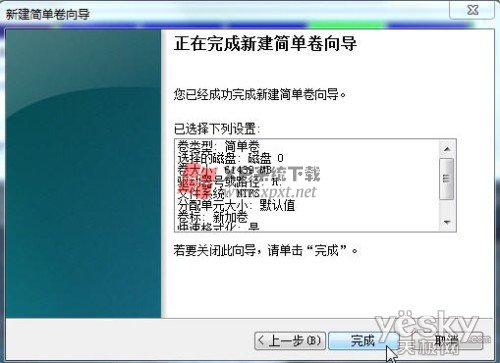
图示:Windows7新分区信息
现在我们在Windows7系统中成功分割和创建了一个60G的新分区“新加卷(H:)。

图示:Windows7新分区诞生
怎么样?给Windows7系统分区并不是那么难吧?用Windows7系统自带的磁盘管理工具轻轻松松就做到啦!
Windows7系统将软件和硬件设备特性完美融合,不仅有丰富的创新功能、卓越的兼容性,它安全稳定的性能表现以及简单、安全、便捷的操作方式为大家的生活工作提供了非常多的方便。