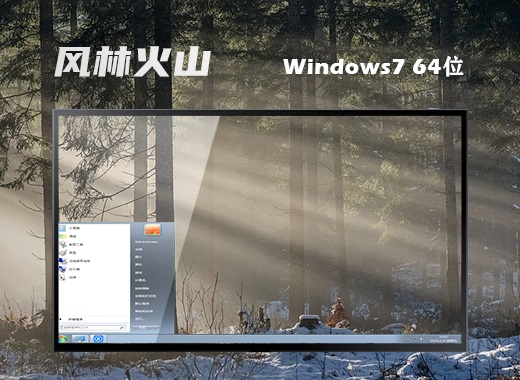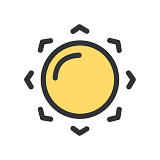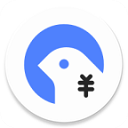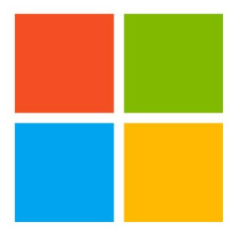想怎么搜就怎么搜 玩转Win7搜索筛选器
作者:佚名 来源:xp下载站 时间:2012-11-15 12:20
按“Win+E”快捷键打开Win7资源管理器,在界面右上角即可看到搜索框。点击这个搜索框,可以看到一个下拉列表,这里会列出之前的搜索历史和搜索筛选器。
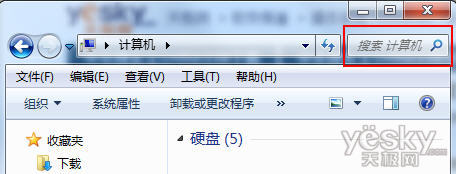
图示:Win7资源管理器右上角的搜索框
Win7丰富的搜索筛选器
如下图,在“添加搜索筛选器”文字下方,我们可以看到蓝色的文字,“修改日期”、“大小”等。Win7搜索的筛选条件很丰富,包括“作者”、“类型”、“修改日期”、“大小”、“名称”、“文件夹路径”、“标记”、“标记”“唱片集”、“艺术家”、“拍摄日期”、“分组”等等。对于不同的搜索范围,筛选条件各不相同。

图示:点击搜索框 准备添加搜索筛选器
比如上图中的搜索范围是计算机,我们可以看到“修改日期”和“大小”两项。对于Win7库中的文档、视频、图片等等类型,筛选的条件会丰富很多。
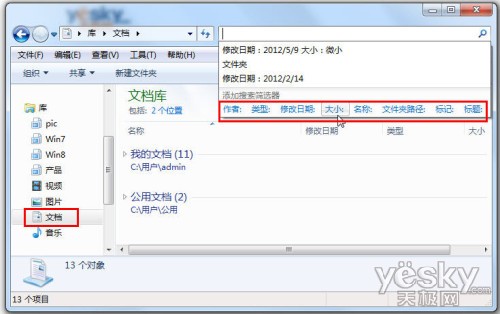
图示:文档库的筛选条件
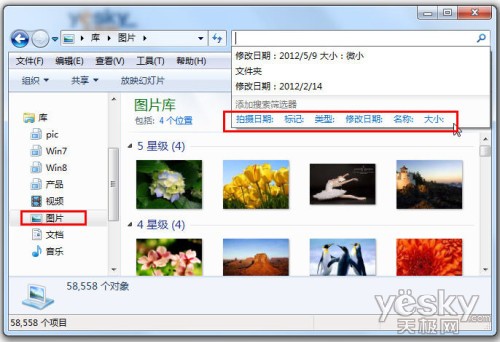
图示:图片库的筛选条件
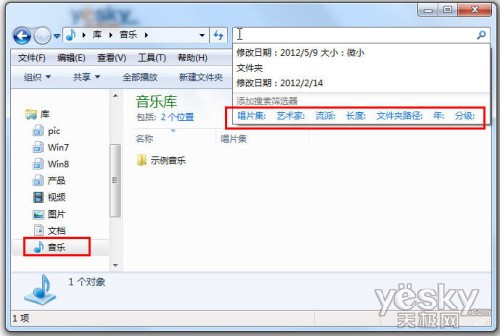
图示:音乐库的筛选条件
轻松使用Win7搜索筛选器
Win7搜索筛选器的使用方法很简单,点击搜索框后,直接点击蓝色的筛选类型文字,进一步选择现成的搜索条件或者直接入需要的搜索条件就可以了。
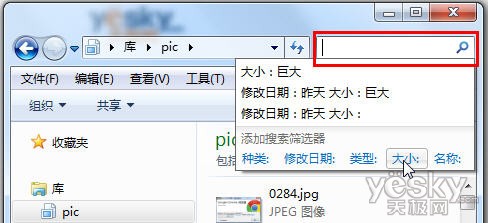
图示:点击搜索框查看搜索筛选器
比如我们现在选择“大小”,Win7系统会自动给出空、微小、中、大、特大、巨大等不同的详细选项,直接选择就可以进行快速搜索。
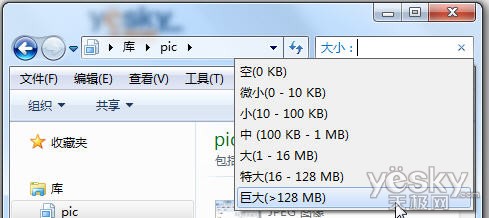
图示:直接在Win7搜索筛选器中点选搜索细节条件
现在我们选择的是“巨大”也就是大于128MB的文件,很快Win7就能搜索出符合条件的文件。

图示:搜索结果
如果我们觉得Win7给出的现成条件不符合自己的需要,还可以在冒号后面自己手动输入条件。比如下图中的“大小:>600M”,Win7会乖乖按照新的条件搜索大于600MB的文件。
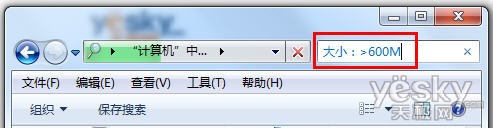
图示:手动输入搜索条件
我们还可以点击多个蓝色筛选类型,轻松选择多个搜索条件,如下图,我们正在选择文件大小为中、文件类型为.jpg、分级为3星级的图片。
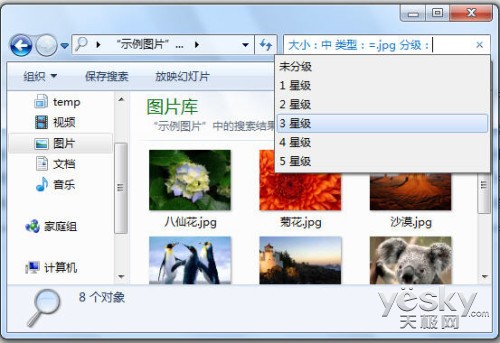
图示:Win7搜索筛选器综合应用
保存搜索
如果我们需要经常搜索某一个指定条件的搜索,可以在搜索完成之后点击“保存搜索”按钮(如下图)。
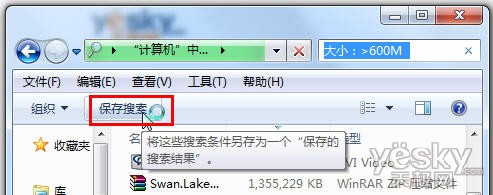
图示:保存搜索
Win7系统会将这个搜索条件保留起来,我们可以在资源管理器左侧导航栏的“收藏夹”下面看到。
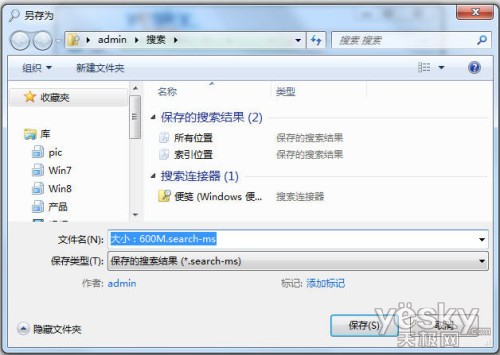
图示:保存搜索
保存搜索之后,下一次需要再次用同样条件搜索是,只要在“收藏夹”下点击以前保存好的搜索,Win7系统就可以马上按指定条件进行新的搜索了。
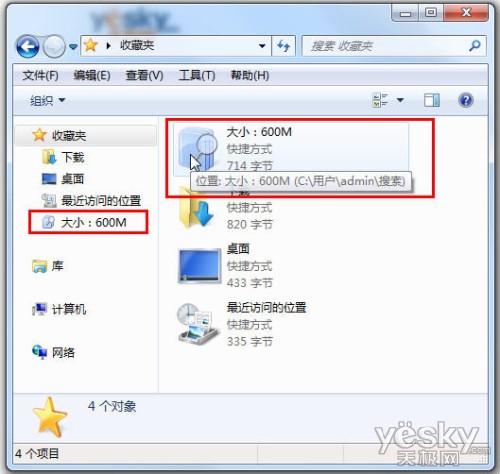
图示:在Win7资源管理器的“收藏”下选择已经保存的搜索
怎么样?Win7资源管理器搜索筛选器是不是非常简单易用?而且,Win7的搜索还有超快动态反应”当我们在搜索框中输入第一个字的时刻,Win7搜索就已经开始工作;当我们继续输入或者改变搜索关键字的时候,Win7会立刻按新条件进行搜索。再加上灵活方便的搜索筛选器,Win7系统的搜索效率大大提高,一起来体验吧!