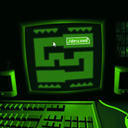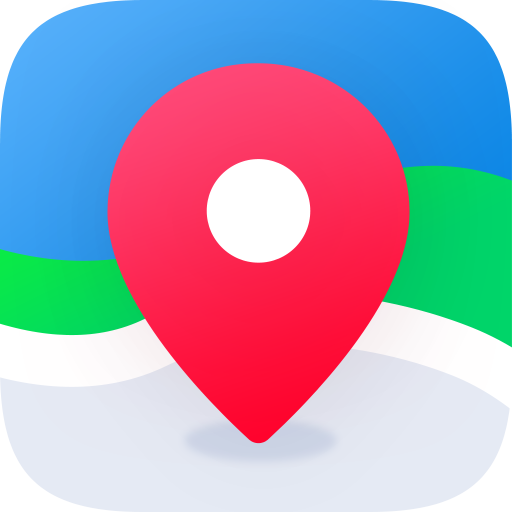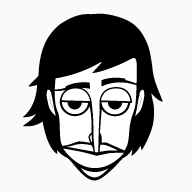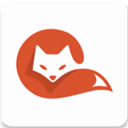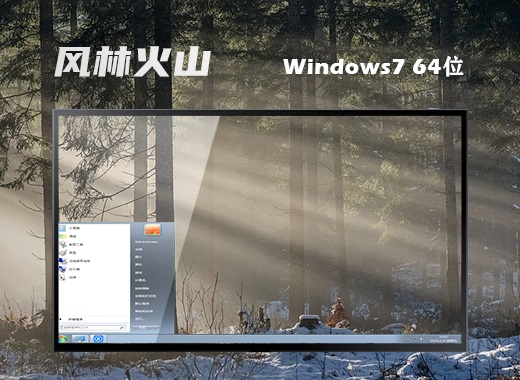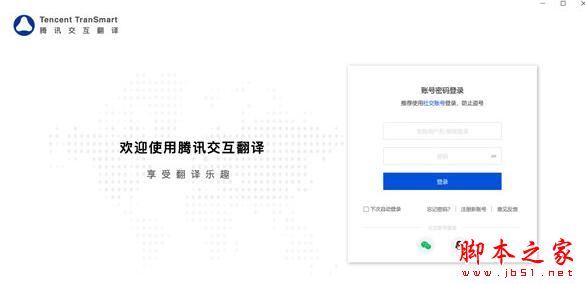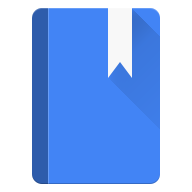Win7资源管理器预览窗格快速直接预览文件
作者:佚名 来源:xp下载站 时间:2012-11-15 12:32
按下“Win+E”快捷键打开Win7资源管理器,直接点击右上角的“显示/隐藏预览窗格”按钮,或者依次点击界面左上角的菜单“组织—布局”,勾选“预览窗格”就可以打开Win7资源管理器的预览窗格。

图示:打开Win7资源管理器的预览窗格
开启预览窗格之后,资源管理器界面右侧会多出一栏,这一栏就是文档的预览显示部分(如下图红框部分),将鼠标移到预览部分左侧分隔线上,鼠标会变成左右箭头,拖动鼠标即可自由调整预览窗格的大小。
我们尝试打开Win7的图片库,点击中间文件列表中的图片文件,右边的预览窗格即可看到这幅图片。

图示:图示:Win7资源管理器预览窗格 预览图片
有的朋友会说,Win7系统本来就提供有丰富的图片查看功能,在视图模式中选择中等图标、大图标和超大图标都可以直接查看图片。没错,不过Win7资源管理器预览窗格的本事可没这么简单,它能够预览的文件格式非常丰富。
我们在Win7资源管理器选择一个包含视频文件的文件夹或者库,点击视频文件,右边的预览窗格就会开始播放这个视频(当然前提是系统中安装有可以播放此视频的播放器,一般来说Windows媒体播放器就可以了)。我们还可以在这个预览模式下控制暂停、停止、播放等。

图示:Win7资源管理器预览窗格 播放视频
同样,我们也可以在Win7资源管理器的预览窗格中轻松播放所选的音乐文件,并可以从这个界面中直接跳转到播放器软件中。

图示:Win7资源管理器预览窗格 播放音乐
除了上面提到的多媒体文件,Win7资源管理器的预览窗格对Office办公文档也有非常好的支持。
对于Word文档,不仅可以直接预览,还可以进行文本选择及复制操作。(见下图)
对于Excel文档,可以浏览每个工作表,右键可以进行复制操作。
对于PPT文档,预览内容的同时,鼠标点击或者滚轮滚动可以进行逐页放映以及幻灯片的复制操作。
对于Visio文档,也可以直接预览,但不能进行文本复制操作。

图示:Win7资源管理器预览窗格 浏览办公文档
如果电脑中装有Pdf文件阅读软件,我们还可以在Win7资源管理器的预览窗格中直接预览Pdf文档的内容,右键菜单中可以选择上一页、下一页、顺时针逆时针旋转等简单实用的文档操控,非常方便。

图示:Win7资源管理器预览窗格 浏览Pdf文档
以上我们只介绍了最常用的文档格式在Win7资源管理器预览窗格中的快速浏览,大家可以自己试用一下更多文档格式的预览。有了Win7资源管理器的预览窗格,我们可以在众多文档中完成迅速查阅,这对于想快速了解、挑选文档或者从文档中获取信息的用户来说特别实用,可以大大提高效率。
如果需要关闭预览窗格,再次点击Win7资源管理器右上角预览窗格图标,即可隐藏右边的预览窗格。