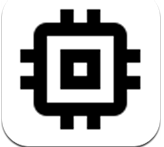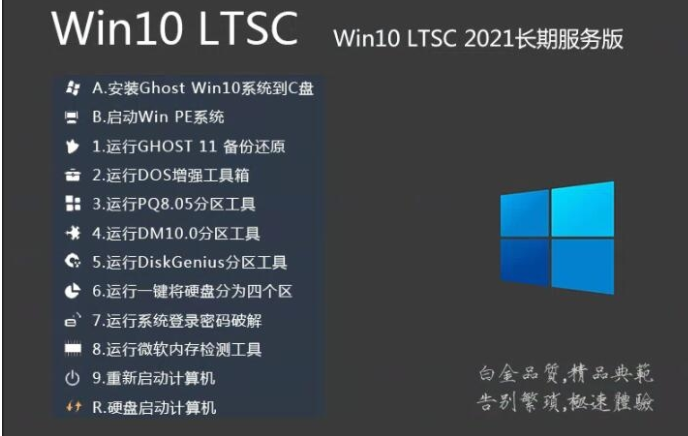浏览图片多用途 Win7画图程序巧应用
作者:佚名 来源:xp下载站 时间:2012-12-08 14:21
很多人甚至已经遗忘了Win7画图程序在哪里,不妨再多啰嗦几句。相比于XP等老系统,Win7的画图工具还是改进了不少,比如类菜单似于Office 的Ribbon风格界面。很显然,画图程序的主要功能就是图片处理,一些简单的比如裁剪、图片的旋转、调整大小等,根本无需动用Photoshop 这样的大型程序,而使用Win7画图就能轻松实现。
通过Win7的开始打开,找到“附件”——“画图”,即可启动Win7画图程序。
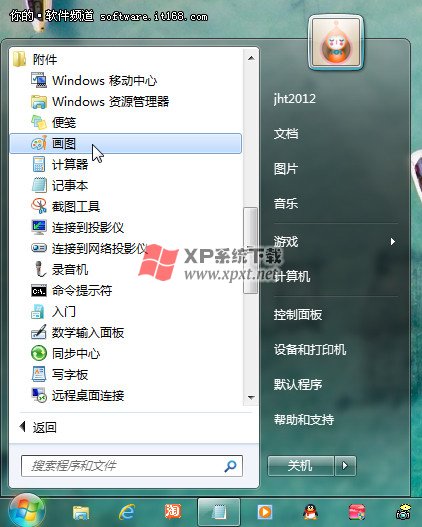
▲开始菜单中的Win7画图程序
1、快速缩放图片
在Win7画图程序中打开一张图片,若是该图片的原始尺寸较大,可以通过画图程序右下角的滑动标尺进行调整将显示比例缩小,这样便于在画图界面查看整个图片。当然,也可以在画图的查看菜单中,直接点击放大或缩小来调整图片的显示大小。
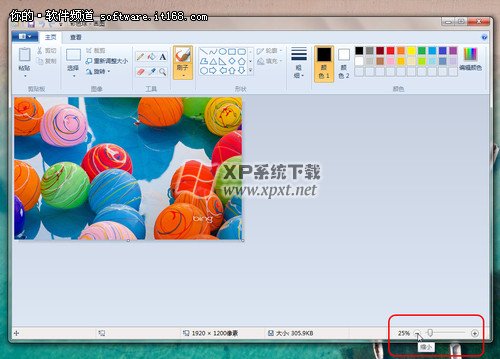
▲快速拖动右下角滑块缩放图片
2、显示标尺和网格线
在查看图片时,特别是一些需要了解图片部分区域的大致尺寸时,可以利用标尺和网格线功能,方便用户更好的利用画图功能。操作时,可以在查看菜单中,勾选“标尺”和“网格线”即可。
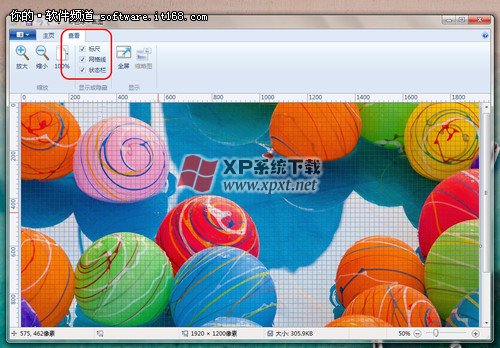
▲显示标尺和网格
3、放大镜功能
有时因为图片局部文字或者图像太小而看不清楚,这时,就可以利用画图中的“放大镜”工具,放大图片的某一部分,方便查看。操作时,鼠标左键单击放大,鼠标右键单击缩小。放大镜模式可以通过侧边栏移动图片的位置。

▲放大镜功能
放大或者缩小图片,也可以通过“查看”里的快捷方式实现,只是这里的放大或者缩小指的是全局。
4、全屏和图片旋转
Win7画图还提供了“全屏”功能,可以在整个屏幕上以全屏方式查看图片。操作方法:在画图“查看”选项卡的“显示”栏目中,单击“全屏”,即可全屏查看图片,再次单击鼠标左键即可退出,或者按ESC键退出全屏返回“画图”窗口。
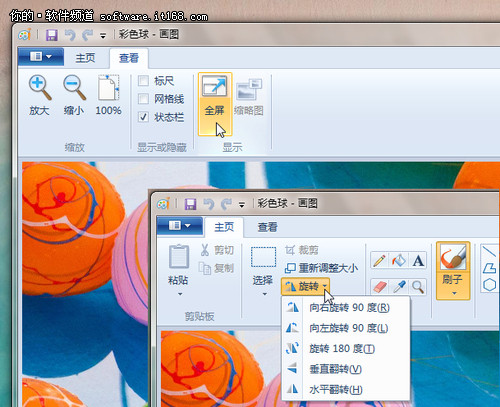
▲全屏和旋转
另外Win7画图还提供了图片的旋转方式操作,90度、180度、垂直和水平等。
作为一款画图工具,Win7系统附带的画图,主要是提供一种便捷的操作,对于一般的图像处理,Win7画图已经基本够用,所以大家不妨自己动手亲自体验一下,创作的灵感随处可见。