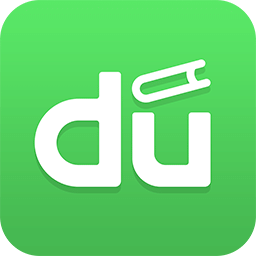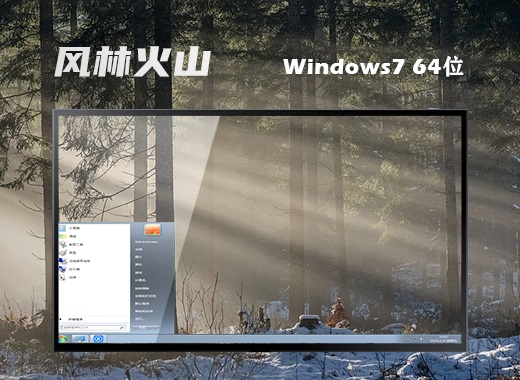添加程序至Win8开始屏幕图标详细教程
作者:佚名 来源:xp下载站 时间:2013-01-20 22:49
在完成Win8系统的安装之后,启动后首先进入的就是“开始”屏幕,这里已经集成了邮件、消息、图片、地图、天气、音乐、游戏等块状图标,也称为“磁贴”,如果你已经关联了自己的账号,你的邮件和消息等都将是即时显示,当有新的邮件和消息到来时,我们能够即时看到,并且快速打开。
但这些应用显然是无法满足我们需求的,或者这些应用的功能也不足以满足我们的工作需求。安装了大量的应用之后,难道我们还要像此前的Windows一样在桌面建立大堆的快捷图标吗?既然Win8提供了“开始”屏幕,是否可以把特殊的、最常用的应用也添加到这里,成为一个“磁贴”呢?
第一种:通过“应用商店”安装
通过通过“应用商店”安装的应用和游戏等无需设置就会自动被固定到“开始”屏幕。

▲通过“应用商店”安装的应用会自动被固定到“开始”屏幕
这种方式下载安装的应用与通过网页下载的软件安装的方式不一样。应用商店里的软件和游戏都是针对Win8系统特别定制的,安装过程也无法参与,基本一切都是默认的,这更加适合于便携式的平板电脑。
但一个好处是,通过应用商店下载安装的应用,可以被应用于同一个账号的异地漫游安装,其他程序则不能。
第二种:通过网页下载等方式获得的客户端软件
比如迅雷、QQ、美图秀秀、Photoshop等,这些软件的安装与此前的Windows系统一样,需要用户一步步参与去设定安装的路径、功能与组件的设定等,这些应用被安装之后一般会在桌面上建立一个快捷图标,在“开始”屏幕上也会生成一个程序组。
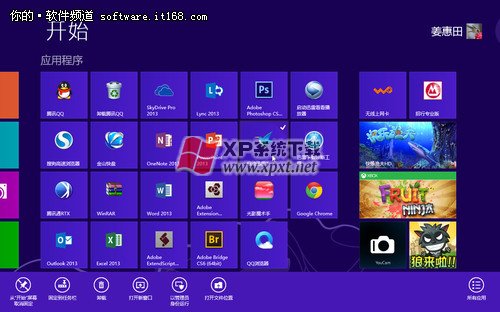
▲自行安装的迅雷、QQ等应用
但还有一种叫绿色软件,通过直接解压的方式,而不是安装,这些软件就不会进入到“开始”屏幕上。所以,我们可以将这些也固定到“开始”屏幕。
第三种:Windows 组件应用,比如画图、计算器、记事本等
这些小应用也可能是我们最为常用的,如果不点击“所有应用”,也是无法找到的。但是这些应用,我们也可以添加到“开始”屏幕上。
将应用固定到程序上的操作:
第一步:按住屏幕右侧向左轻扫滑动,或者鼠标点击右上角或右下角,弹出超级按钮侧边栏。

▲右侧滑动调出超级按钮
第二步:点击搜索
第三步:在搜索框里输入你想要的应用名称,根据不同应用的名称选择下侧属性,这里有“应用”、“设置”、“文件”,然后再根据展开的相关去选择,比如搜索联系人、邮件,这对于有很多文件的可以更准确的被查询到。

▲输入应用名称
第四步:在左侧搜索到的应用列表里,鼠标右键点击应用,在弹出的下边栏选项上,点击“添加到开始屏幕”完成。
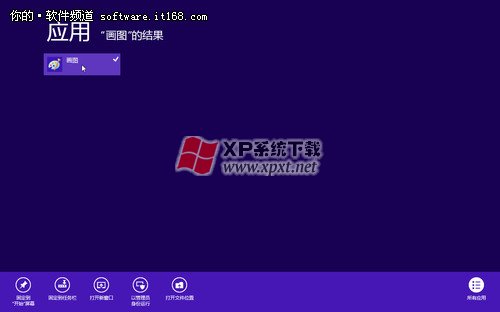
▲鼠标右键单击应用名称
将联系人添加到“开始”屏幕
不仅仅是应用,如果你有经常联系的朋友,也可以添加到“开始”屏幕。
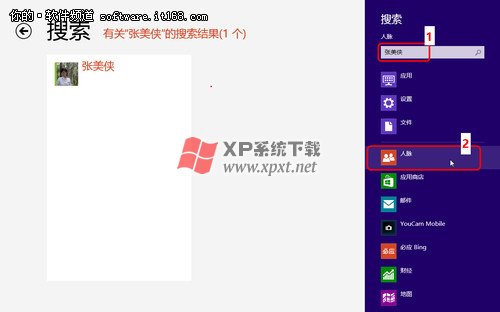
▲添加联系人到开始屏幕
在搜索框里输入联系人名称,点击“人脉”,右侧出现搜索结果,点击名称。
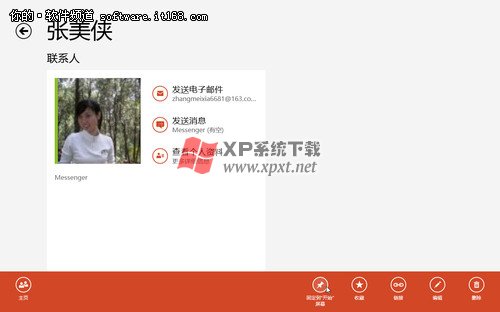
▲在页面上鼠标右键单击,弹出的下边栏上,点击“固定到开始屏幕”
将喜欢的网站添加到“开始”屏幕
同样可以使用搜索,比如搜索“淘宝网”,再点击“必应Bing”,在查询到结果里点击进入。这里需要说明的是,打开的网页需要是在IE下,而不是第三方的浏览器。触摸屏得到的方式会有所不同。
笔者这里采用的是笔记本,在已经打开的IE浏览器网页中设置。
用IE打开常用的网站,在右上角齿轮(设置)点击,弹出的菜单里选择“将站点添加到开始屏幕”。
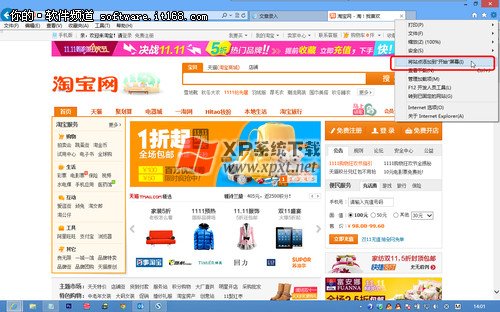
▲在浏览器里设置
确定添加。
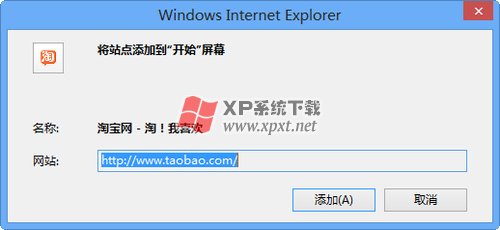
▲添加到开始屏幕
取消或者删除开始屏幕上添加的应用
积累的太多了总不是好事,也总有一些不常用的了。既然能够将常用的应用固定到“开始”屏幕,当然也能取消。
“开始”屏幕,在想要取消的应用上鼠标右键选择,弹出的下边栏上,点击“取消”
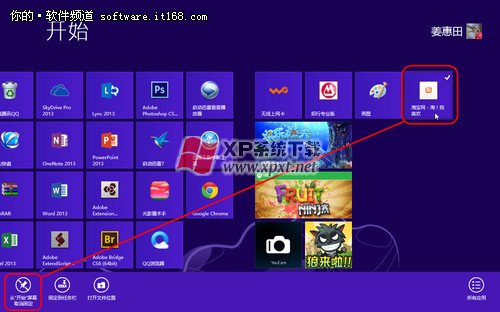
▲取消固定在开始屏幕上的应用
结语:“开始”屏幕是非常灵活的,方块磁贴可以任意移动到你便捷打开的位置,可以添加,也可以执行卸载或者取消固定,并且我们可以按照应用的属性进行分类,比如应用程序、文件、网站、游戏等,都可以重新分类定义到一个区域显示,这相比此前的Windows桌面上建立的快捷方式要易用而快捷的多。
传统的电脑Windows 8与平板电脑上的Windows RT版在操作体验上略有不同,大家可以自己动手重新定义自己的开始屏幕,个性展现,打造一个完全不一样的Windows 8吧!