Win8图片密码登录设置方法
作者:佚名 来源:xp下载站 时间:2013-02-01 16:25
如果是在Surface这样的平板电脑上,你可以用手指直接在触摸屏上绘制图片密码,或者是在传统电脑上使用鼠标绘制形状,来实现图片密码登录。
下面我们来看看该如何设置这个图片密码登录Win8系统的方法:
1.右侧的超级按钮——“设置”——“更改电脑设置”,然后点击“用户”。
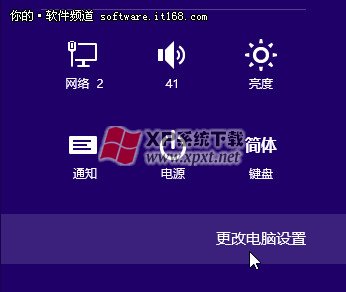
▲在超级按钮里选择“设置”——“更改电脑设置”
2.在右侧“登录选项”下点击“创建图片密码”,然后按照屏幕上的说明操作,看截图:
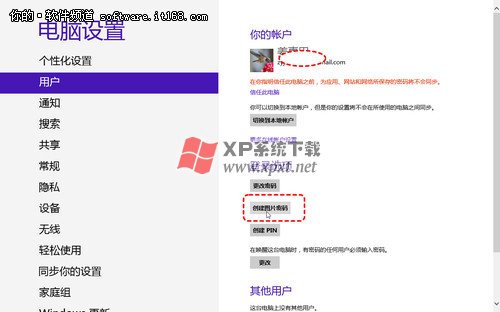
▲选择创建图片密码
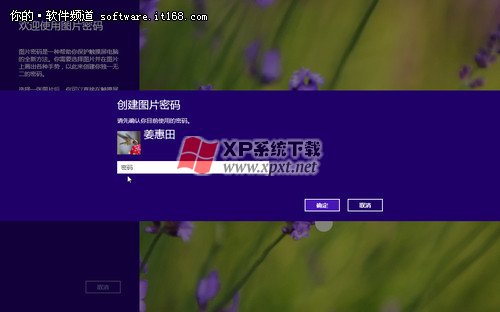
▲输入你的登录密码

▲创建向导——选择照片
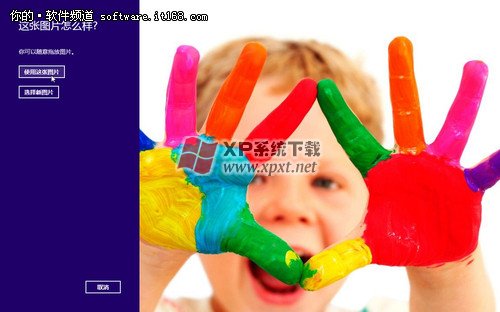
▲确定用这个照片?
找一张清晰的图片,按照提示操作需要确认3次手势。如果没有问题就完成了图片密码的设置。这里注意的是,如果使用鼠标,我们只需要在图像的某个地方点击一次即可,但你得记住这个位置哦。

▲恭喜,你的图片密码已经创建完成
下面是一些需要记住的提示:
不要绘制过于复杂的图片密码。让照片保持简单,并选择容易记住和绘制的形状。例如,在你喜欢的宠物的特写照片上绘制比每次都要在花园场景中点击某一朵郁金香更容易。
图片密码仅限三种笔势,这些必须是圆、直线和点击的某种组合。同样,最好保持简单。点击某个人的鼻子比勾勒一座城市的天际线更容易。
如果图片密码失败,如何登录?
若要使用图片密码登录电脑,你必须确保使用与你创建图片密码时相同的笔势和顺序。 但是如果你出错了,那么始终可以重新开始。如果忘记你的手势,你可使用常规密码或其他选项登录。
出错了怎么办?
如果在登录时使用的手势不正确,则点击或单击“重新开始”,然后重新输入你的手势。 如果输入错误手势的次数过多,则系统管理员可能要求你改用常规密码登录。
我忘了我的手势怎么办?
如果你忘了使用哪个手势,或者如果你想在不使用图片密码的情况下登录,则点击或单击“切换至密码”。 然后在登录屏幕上执行以下操作之一:
1.输入你创建帐户时使用的密码,然后点击或单击“提交”。
2.点击或单击“登录选项”查看其他可用选项(如 PIN 或安全卡)。 点击或单击一项,然后按照说明进行操作。


































