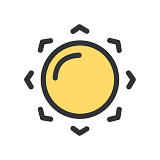通过鼠标和键盘快捷方式来使用Windows 8技巧
作者:佚名 来源:xp下载站 时间:2013-05-31 15:00
如何通过鼠标和键盘快捷方式来使用 Windows 8 和 Windows RT 的新功能?
| 操作 | 使用鼠标 | 使用鼠标 |
| 打开超级按钮(“搜索”、“共享”、“开始”、“设备”和“设置”)。 | 指向右上角或右下角以查看超级按钮。 (尝试移动到角落中让鼠标指针消失。) 当超级按钮出现时,沿着边缘向上或向下移动,以单击所需的超级按钮。 |
所有超级按钮:Win键+C “搜索”按钮:Win键+Q “共享”按钮:Win键+H “开始”按钮:Win键 “设备”按钮:Win键+K “设置”按钮:Win键 +I |
| 在你的电脑(应用、设置和文件)、Web 或应用中搜索。 | 指向右上角或右下角以查看超级按钮。 (尝试移动到角落中让鼠标指针消失。) 当超级按钮出现时,沿着边缘向上或向下移动,单击“搜索”,然后输入你的搜索词。 如果要搜索设置、文件或其他应用,请单击该选项。 |
如果已在“开始”屏幕中,则可以直接输入搜索词。如果要查看你的电脑上所有应用的列表,请右键单击“开始”屏幕,然后单击“所有应用”。在应用内搜索或查找某应用:Windows 徽标键 +Q 搜索设置:Win键 +W 搜索文件:Win键 +F |
| 转到“开始”屏幕。 |
指向左下角。 当出现“开始”时,单击左下角。 指向右上角或右下角以查看超级按钮。 (尝试移动到角落中让鼠标指针消失。) 当超级按钮出现时,沿着边缘向上或向下移动,然后单击“开始”。 |
按键盘上的 Windows 徽标键 |
| 转至命令和上下文菜单。 |
右键单击以查看命令和上下文菜单。 在项目上右键单击通常会弹出特定于该项目的选项。 |
Win键 +Z 使用 Tab 或箭头键突出显示内容,然后按空格键或 Enter。 |
| 在最近使用的应用之间切换。 |
若要切换到最近使用的应用,请指向左上角。 (尝试将鼠标指针移动到角落中让鼠标指针消失。) 当出现上一个应用时,单击该角落。 若要切换到其他应用,请指向左上角,然后稍微向下移动一点。 当出现其他应用时,单击所需的应用。 |
Win键 +Tab |
|
贴靠一个应用,以便并排使用两个应用。 注意:你的屏幕分辨率必须至少为 1366 x 768 才能贴靠应用。 检查此设置的步骤: 桌面被视为一个应用。 |
将指针移动到左上角直至第二个应用出现,然后将该应用拖动到屏幕的左侧或右侧直至该应用后出现一个开口。 你也可以指向左上角,然后将指针向下移动以查看最近使用的应用。 单击并拖动要贴靠的应用。 保持该应用的大小不变,或调整该应用的大小使其占据屏幕的三分之二或布满整个屏幕。 |
Win键 +句点 |
| 打开桌面。 | 转到“开始”屏幕,然后单击“桌面”磁贴。 | Win键 +D |
| 放大或缩小 | 在“开始”屏幕上,使用右下角的缩放图标 或 Ctrl+滚轮。 |
Ctrl+加号即可放大 Ctrl+减号即可缩小 |
|
关闭应用 |
指向屏幕的顶部边缘,然后单击应用并将其拖动到屏幕的底部。 你还可以通过指向左上角并向下拉来关闭最近使用的应用。 右键单击要关闭的应用, 然后选择“关闭”。 |
Alt+F4 |
| Alt+F4 | 指向右上角或右下角以查看超级按钮。 (尝试移动到角落中让鼠标指针消失。) 当超级按钮出现时,沿着边缘向上或向下移动,然后单击“设置”。 单击“电源”,然后选择关机选项。 十种关机方法 |
|