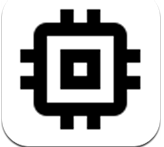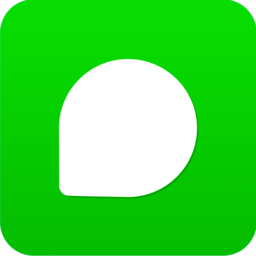Win8系统探密:Win8应用与应用商店
作者:佚名 来源:xp下载站 时间:2012-11-16 09:47

本期的Win8大百科,我们就一起看看Win8应用的相关操作和Windows应用商店的使用。
Windows应用商店的使用
由于Win8应用都需要从Windows应用商店中获取,因此我们就一起来先看看Windows应用商店要如何使用。
在Win8安装完后,应用商店就会默认安装成功,大家可以在系统的“开始屏幕”中找到应用商店的磁贴,点击进入。
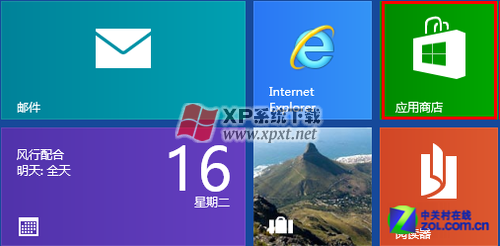
Windows应用商店磁贴
在应用商店中,我们会发现微软在首页将应用程序分成了游戏、社交、音乐和视频、高效工作、安全、工具、教育、政府等20个大类。此外还有一个“精品聚焦”栏目,汇集了目前的热门应用。进入任何一个大类,我们就能看到下面丰富的应用程序了。
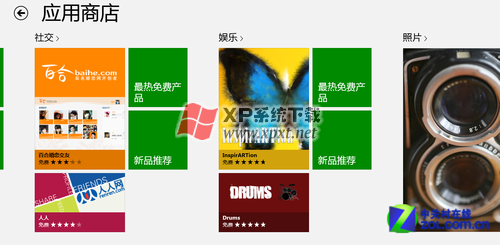
20个应用分类
这里有一点需要注意的,也许有网友看到上面的图发现,自己的应用商店里的应用不如笔者的多,这里其实需要进行一些设置。
将鼠标滑到屏幕右下角调出Charm栏并选择设置,点击“首选项”将里面的两个选项都调成“否”,这样系统就不会进行过滤,从而就能呈现所有的应用程序了。
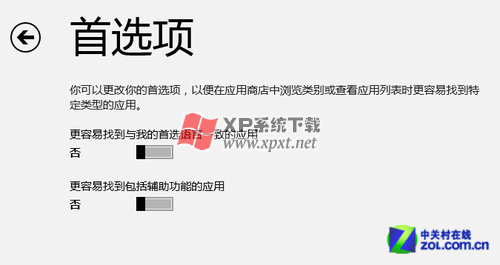
首选项均设为“否”
当然,Windows应用商店也支持应用搜索功能,同样是首先调出Charm栏,然后就可以看到搜索按钮了。
在Windows应用商店中,我们可以查看到已经购买的应用,而且这些应用还可以安装到最多五台其他电脑上。此外,在设置选项的帐户设置中,我们还可以设置付款信息,以便购买商店中的付费应用。
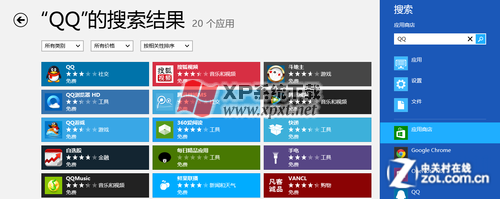
应用搜索
这些就是在Windows应用商店中最常用到的部分,有了这样的软件宝库,下面我们就可以挑选自己喜欢的应用程序进行安装和使用了。
Win8应用的安装、卸载和更新
前面我们已经介绍了Windows应用商店的常规操作,因此Win8应用的安装就是一件水到渠成的事了。
我们可以通过浏览应用商店,或是通过搜索来获取想要的应用,进入具体的应用程序界面,然后点击安装。一切就是这么简单,我们不需要选择安装路径,也不用不断地点击“下一步”,系统会自动的将应用下载好并进行安装。
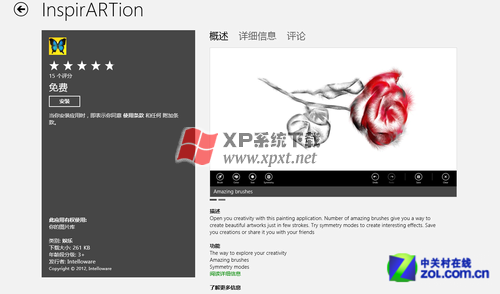
点击安装即可自动下载安装
安装好的应用会直接以磁贴的形式“钉”在Win8的开始屏幕上,然后大家就可以自定义磁贴的显示方式了,合理的布局可以让开始屏幕更加美观和易用。
右击应用磁贴,我们会看到在屏幕的下方会弹出一条工具栏,一般都会有“从开始屏幕取消固定”和“卸载”这两个选项。顾名思义,前者可以不让应用出现在开始屏幕上,而后者则可以将应用卸载。

磁贴设置工具栏
要注意的是,被取消固定的应用仍然可以从“所有应用”中找到并重新显示在开始屏幕上,而被卸载的应用也可以在应用商店的“你的应用”中重新安装,且不用再次购买。
除了“从开始屏幕取消固定”和“卸载”,还有一些应用在右击时会出现“缩小(放大)”和“关闭动态磁贴”的选项。通过 “缩小(放大)”可以调整磁贴的大小,而动态磁贴选项则可以实时显示应用的内容,这里建议开启。
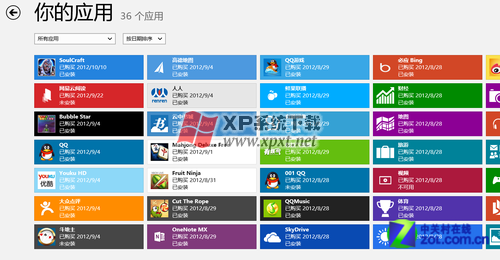
已购买的应用
最后我们说说应用更新的问题。在电脑保持联网的状态下,应用商店会自动检索应用的最新版本。当检测到有新版应用时,就会直接显示在应用商店的磁贴上,并标明更新的数量,用户一看就知道有应用更新了。
进入应用商店,这时点击右上角的“更新”字样,就直接进入应用更新界面,选中想要更新的应用,选择下方的“安装”按钮就开始自动更新了,操作非常简单。
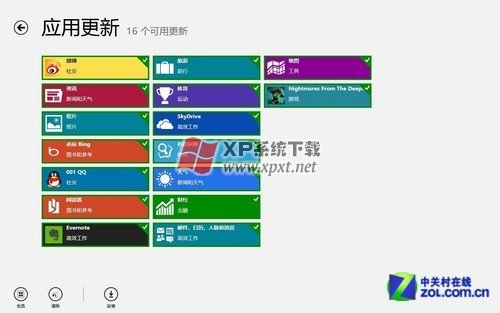
应用更新界面
以上就是Win8应用及应用商店的相关内容,基本上可以解决大家在使用Win8应用时会遇到的绝大多数问题。如果说Win8是连接传统PC与移动设备的第一座桥梁,那么Win8应用就是构成这座桥梁的重要材料,Win8应用对于Win8的意义也就是不言而喻的了。
- 上一篇:Win8系统探密:恢复系统与重装系统
- 下一篇:Win8系统探密:可同步的个性化设置