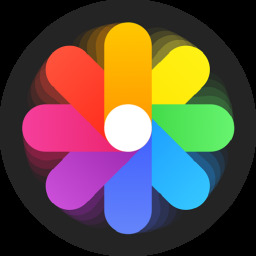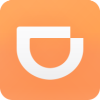Win8系统如何使用阅读器浏览PDF文件
作者:佚名 来源:xp下载站 时间:2012-11-23 11:08
Win8“阅读器”应用直接打开pdf文件
在Win8的开始屏幕中,我们可以看到醒目的桔色的“阅读器”应用图标,直接点击它即可打开应用。
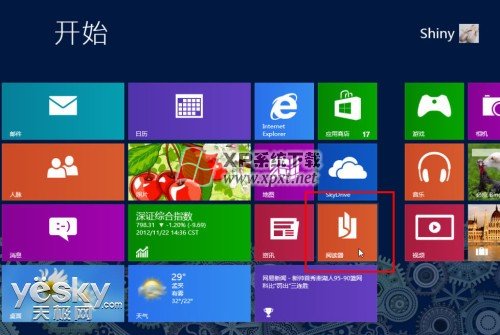
图示:点击Win8开始屏幕中的桔色“阅读器”应用图标
点击桔色的“阅读器”应用图标后,Win8系统会打开“阅读器”应用。在这里我们可以到文件夹路径中选择我们需要打开的文件,也可以看到曾经打开过的文件。




图示:用Win8系统自带“阅读器”应用打开pdf文件
我们也可以在Win8的资源管理器中选择pdf文件双击打开。当我们用鼠标右键点击pdf文件时,如果我们的Win8系统中没有安装其他的阅读器软件时,Win8会直接提示使用“阅读器”应用打开文件,并提供是否所有pdf都用此应用打开的勾选框。如果Win8系统中安装有其他的阅读器软件,我们会在右键菜单中看到熟悉的“打开方式”选择框。
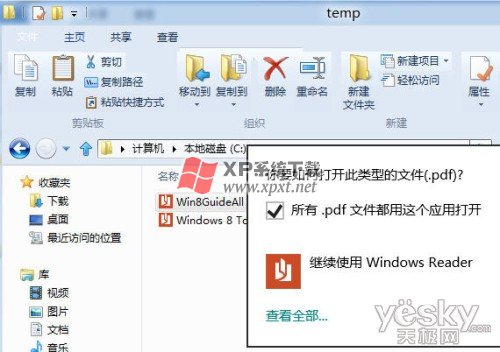
图示:Win8提示可以用“阅读器”应用直接打开pdf文件
Win8“阅读器”的pdf文件浏览模式与相关功能设置
无论我们是在“阅读器”应用中选择pdf文件还是直接双击文件夹中的pdf文件,Win8系统自带的“阅读器”应用都会快速顺畅地直接打开pdf文件。在页面上点击鼠标右键,界面底端会出现功能设置条。在功能设置条里,有最左边的“搜索”工具、浏览模式分“封面”、“两页”、“一页”、“连续”,最右边有“打开”、“另存为”和“更多”按钮。
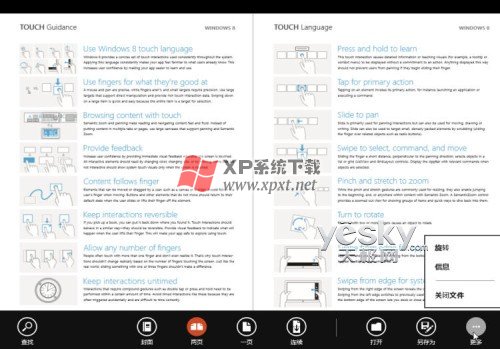
图示:点击右键,屏幕底端出现“阅读器”功能设置条
我们可以在浏览模式中选择自己喜欢的浏览方式。

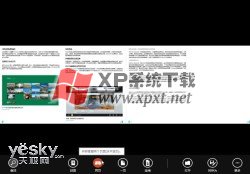
左图:单页浏览模式 右图:双页浏览模式
将鼠标放到界面左右侧,会出现“上一页”和“下一页”的箭头按钮。
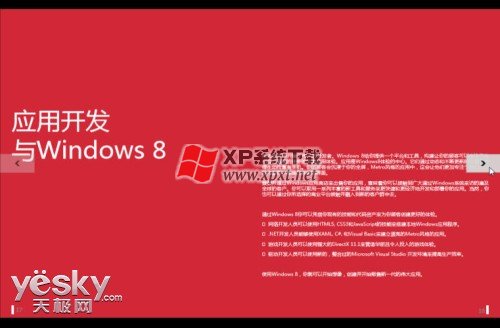
图示:“上一页”和“下一页”的箭头按钮
点击“搜索”按钮,可以在pdf全文中搜索指定关键字。点击右边的“结果”按钮可以看到全部的搜索结果。
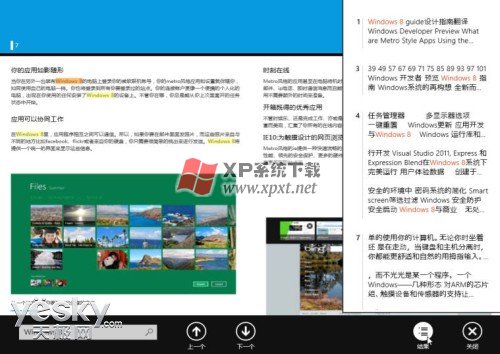
图示:搜索关键字
点击“更多”按钮,可以看到更多的设置功能。对于页数比较少的pdf,弹出选项中只有“旋转”和“信息”。每点击一次“旋转”即可实现页面的90度转动。点击“信息”即可查看当前打开pdf文件的详细信息。
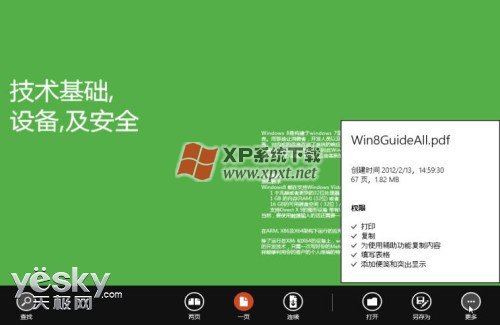
对于页数比较多的pdf文件,“更多”菜单中会多出一个“书签”选项,方便大家添加浏览书签记录浏览位置。
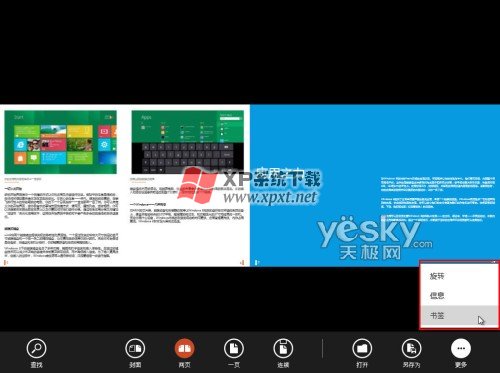
Win8“阅读器”放大和缩小pdf文件显示
Win8系统中的“阅读器”应用缺省是按100%的比例显示文件。如果碰到页面面积比较大的pdf,无法在屏幕中看到整页内容该怎么办呢?这可能是很多朋友遇到的一个不大不小的困惑。
仔细看Win8“阅读器”的右下角,有一个“-”和“+”按钮,按这两个按钮就可以实现pdf文件的缩小和放大显示。

同时,我们可以用键盘快捷键来设置显示比例的大小:按“Ctrl+加号”可以放大页面显示比例,按“Ctrl+减号”可以缩小页面显示比例。另外我们还可以尝试按住CTRL键结合鼠标滚轮,上滚放大,下滚缩小。
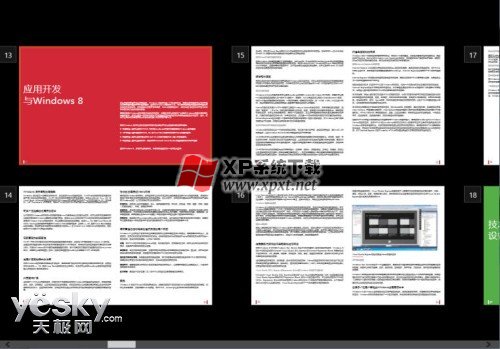
图示:缩小显示比例,显示更多页,底端出现滚动条
Win8“阅读器”打印pdf文件
按下快捷键“Ctrl+P”即可调出打印控制界面。在这里我们可以选择打印机,以及更多详细的打印设置选项,如页码、打印方向,打印尺寸等等。
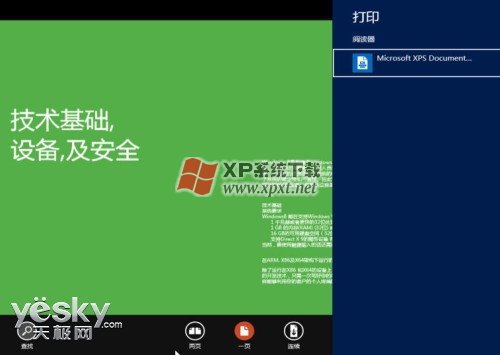
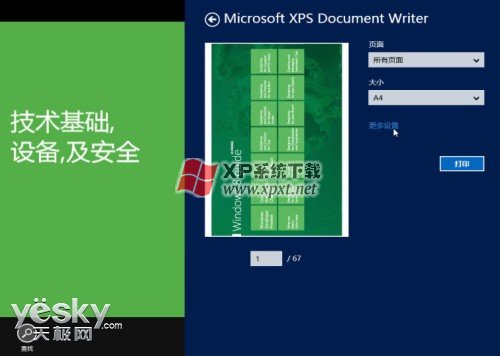
从上面的试用中我们可以看出,用Win8系统自带的“阅读器”应用可以方便快速且顺畅地浏览pdf文件,相关的功能和设置相对简洁,可以满足平时常用的pdf浏览等使用需求。
- 上一篇:带上Windows 8去旅行 丰富应用帮你周密计划
- 下一篇:详解Win8任务管理器