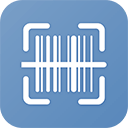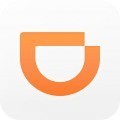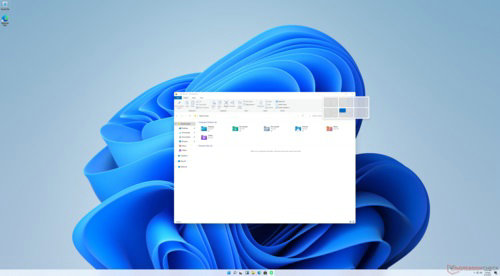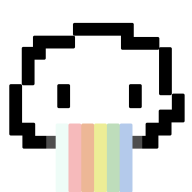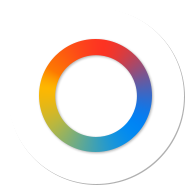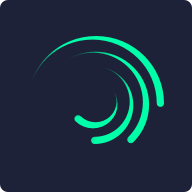Windows XP安全模式的几种应用技巧
作者:佚名 来源:xp下载站 时间:2013-01-19 16:00
一、尝试到安全模式下检测不兼容的硬件
XP由于采用了数字签名式的驱动程序模式,对各种硬件的检测也比以往严格,所以一些设备可能在正常状态下不能驱动使用。如果你发现在正常模式下XP不能识别硬件,可以在启动的时候按F8,然后选进入安全模式,在安全模式里检测新硬件,就有可能正确地加载驱动了。
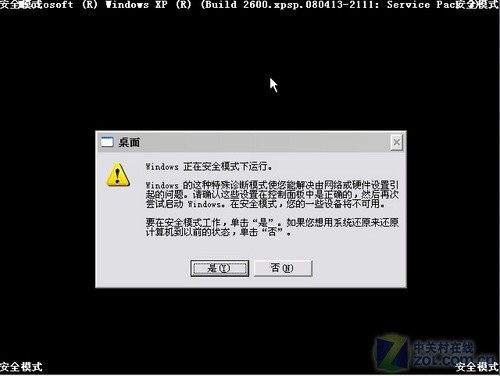
驱动能装不能卸?巧用安全模式快速清理
二、卸载不正确的驱动程序
一般的驱动程序,如果不适用你的硬件,可以通过XP的驱动还原来卸载。但是显卡和硬盘IDE驱动,如果装错了,有可能一进入GUI界面就死机;一些主板的ULTRADMA补丁也是如此,因为Windows是要随时读取内存与磁盘页面文件调整计算机状态的,所以硬盘驱动一有问题马上系统就崩溃。此时怎么办呢?
我们可以进入XP的安全模式,安全模式中,Windows使用默认设置(VGA监视器、Microsoft鼠标驱动程序、无网络连接、启动Windows所需的最少设备驱动程序),而且安全模式用最少的服务启动,这样错误的IDE和显卡驱动就不加载,你就可以删除引起问题的软件或硬件了,并用驱动还原来恢复系统了。在Windows9X里就没那么方便,所以XP虽然对硬件要求高了点,还是值得一用的。
三、以安全模式修复致使连接状态中断的问题
某些情况下,禁用管理员帐户可能造成维护上的困难。例如,在域环境中,当用于建立连接的安全信道由于某种原因失败时,如果没有其他的本地管理员帐户,则必须以安全模式重新启动计算机来修复致使连接状态中断的问题。
如果试图重新启用已禁用的管理员帐户,但当前的管理员密码不符合密码要求,则无法重新启用该帐户。这种情况下,该管理员组的可选成员必须通过“本地用户和组”用户界面来设置该管理员帐户的密码。
开机后按下键盘的ctrl键也可以进入到启动模式选择界面,msconfig的方法同样适用于windows xp系统,另外如果系统每次开机都自动进入安全模式,去掉安全启动的勾选就可以解决了。
安全模式的分类:安全模式并不只有一种,它包含了以下几种常见模式,当系统出现问题时就可以根据需要选择合适的安全模式了。
安全模式:只加载系统最基本的驱动和系统文件,不支持网络连接。
带网络连接的安全模式:在安全模式的基础上增加了网络连接的支持,但部分网络软件无法正常运行,可作为调试网络或检测恶意软件之用。
带命令提示符的安全模式:可以说是最简单的安全模式,在登录窗口看到屏幕只保留了命令提示符,该模式自然也不支持网络连接。
低分辨率视频模式:在该模式下无法修改屏幕分辨率,但可以重新安装驱动程序,适合显卡驱动异常时修复和卸载之用。
最后一次正确的配置:根据系统上次关闭时的注册表和驱动程序来启动系统,当设置出现异常时可以修复系统,但无法解决文件或驱动丢失等情况。
Vista安全模式小技巧
1、快速还原系统
Vista系统如果无法正常启动,可以进入到安全模式还原备份系统。依次进入到到"开始/所有程序/附件/系统工具/系统还原",选择合适的还原点后点吉下一步,根据提示即可恢复系统到创建还原点时的状态了。此外也可以在"命令提示符"内输入"%systemroot%\system32\restore\rstrui.exe,按下回车后根据提示完成系统的恢复。
2、删除顽固文件或文件夹
在vista系统中,经常会遇到某些文件或文件夹无法删除的情况,会出现当前文件正在使用中的提示。其实无需借助第三方软件,在"安全模式"中就可以轻松删除这些文件。进入到安全模式后由于众多程序都不会随着系统加载,因此文件的控制权自然得以释放,因此文件就可以正常删除了。在安全模式中还可以更完全地卸载某些软件,或是彻底查杀病毒。
3、卸载错误的驱动
驱动安装不正确不仅硬件无法正常使用,还可能导致系统崩溃,尤其是硬盘或显卡等驱动。遇到这样的问题就可以进入到安全模式中卸载已安装的驱动,这样再次以正常模式启动系统后安装正确的驱动就可以了。"安全模式"还可以让很多工作更高效,比如磁盘清理,碎片整理或是重新分区等,当系统出现问题时不要惊慌,通过安全模式也许就能让问题得以解决呢。