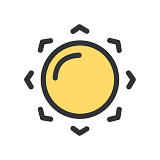高手教大家学会WindowsPE用法
作者:佚名 来源:xp下载站 时间:2013-05-16 16:19
核心提示:本教程为你介绍你不得不知的WindowsPE用法。WindowsPE作为独立的预安装环境和其他安装程序和恢复技术,是带有限服务的最小Win32子系统,基于以保护模式运行的Windows XP Professional内核。
WindowsPE包括运行Windows安装程序及脚本、连接网络共享、自动化基本过程以及执行硬件验证所需的最小功能,今天就给大家介绍WindowsPE用法.
Windows PE
Windows PreInstallation Environment(Windows PE)直接从字面上翻译就是“Windows预安装环境”,微软在2002年7月22日发布,它的原文解释是:“Windows预安装环境(Windows PE)是带有限服务的最小Win32子系统,基于以保护模式运行的Windows XP Professional内核。它包括运行Windows安装程序及脚本、连接网络共享、自动化基本过程以及执行硬件验证所需的最小功能。”换句话说,你可把Windows PE看作是一个只拥有最少核心服务的Mini操作系统。微软推出这么一个操作系统当然是因为它拥有与众不同的系统功能,如果要用一句话来解释,我认为与 Win9X/2000/XP相比,Windows PE的主要不同点就是:它可以自定义制作自身的可启动副本,在保证你需要的核心服务的同时保持最小的操作系统体积,同时它又是标准的32位视窗API的系统平台。当然,现在这么说也许难以理解,没有关系,下面让我们来仔细研究它。
Windows PE概览
即使有刚才的解释,你一定还是对这个全新概念的Mini操作系统一头雾水,没关系,在这里我将演示一下其运行的全过程,相信看过之后你或许就会有大致的了解。大多数人获得的Windows PE光碟(包括我手上这张ISO镜像光碟)应该是一张“Windows XP OPK”CD,意思就是Windows XP OEM预安装工具包CD。实际上,Windows XP OPK CD是Windows PE 32位版本的一个可引导副本,也就是说,这张CD已经是个用Windows PE定义制作的操作系统了,我们可直接用它来引导系统。先看看这张CD的目录结构吧,总共有352MB,是不是有些大呢?其实由于这是个副本(至少包含了不少驱动程序),大小是由当时自定义制作决定的,若是Windows PE的32位非自定义版本,其在磁盘上的镜像大约为120MB。
1.引导Windows PE
笔者考虑到网络环境等问题,主要的使用环境是VMware虚拟机和Virtual PC虚拟机,不过这两种虚拟机环境与实际PC环境几乎没有区别(就是说如果你不清楚虚拟机也没关系,就当是在真实PC上直接运行)。
将BIOS中设置成光驱引导,并开始启动系统,当屏幕画面上出现“Press any key boot from cd”时,按任意键从光驱上的Windows PE引导启动。如果你的存储设备驱动不被支持,在启动时按下F6键可加载特殊设备的驱动。当启动到桌面时系统会做一些如调整分辨率的工作,最后打开默认的CMD命令行解释工具,大家看看,是货真价实的图形操作环境哦。
可以看到桌面上空空如也,不要指望可以拿鼠标点来点去,毕竟是个什么应用程序都没有安装;另外尽管光碟上带有的可执行的命令行工具有限,但明显可以自己添加,看看这是什么?没错,是我们最熟悉的扫雷游戏(现在知道题头所指了吧,呵呵),拿鼠标先玩玩吧,这是笔者从大家熟悉的WinXP操作系统中加入的(方法很简单,用ISO工具直接拷入刚才的镜像文件就可以了)。
那么还是先回到CMD命令行工具中吧。默认的目录是\I386\system32\,输入命令行“dir *.exe /w”可查看有哪些可运行的程序。下面我们实际研究一下对个人用户有实际意义的Windows PE特性的操作。
在光碟镜像中可同时看到32位和64位操作系统的工具,对于个人用户来讲,你可用它直接引导没有安装任何系统的机器,并在其上实现32位系统的许多功能,这在后面会一一道来。
2.Windows PE对网络的支持
刚才dir时我们看到了ping命令,熟悉这个命令的读者应该都知道,只有安装了TCP/IP协议才能使用,那么不管三七二十一,先来ping自己试试吧,在CMD中键入“ping 127.0.0.1”,回车搞定,显然是可ping通的,这证明TCP/IP协议确实已在运行。再试一试光碟上另一个命令IPConfig,键入运行,看到IP地址已经自动分配好了。既然网络确实已经连接,那让我们来实际操作使用吧(这里可能有不少从视窗系统开始接触计算机的朋友会对操作不知所措,其实并没有想象中那么困难,你可以在CMD中使用命令工具带“/?”参数来查询具体使用方法,如果你机器上本来就装有XP,那么在帮助中心查询就更方便了,多实验一下,掌握命令行以后你会发现方便很多)。
现在我的物理机和虚拟机构成了一个虚拟网络,使用光碟镜像中的net命令,在虚拟机中键入“net view”查看已连接的服务器,这里显示的服务器“XQ-B6QAS26953 EC”,名字表示虚拟机已通过网络连接了我的物理机器。我的物理机器上有一个名为TUKU的文件夹已经共享,所以再键入“net use e:\XQ-B6QAS26953EC\TUKU”,意思是将物理机器上的共享目录TUKU镜像为虚拟机器上的E盘,成功后可在虚拟机里自由地访问共享目录,这时就可通过这个来做远程安装等工作。net命令还有不少参数,自己可以查阅并多加尝试,才可以发挥Windows PE强大的网络环境功能,如果只是简单地访问服务器,上面的两个命令参数基本足够了。不过这里要记住用Windows PE的机器可访问其他操作系统的机器,而逆操作是不能的,这是由于Windows PE本身的限制,我们后面再讲这个问题。事实说明,Windows PE启动后就可以使用网络环境。
- 上一篇:详解查看电脑配置的三大方法
- 下一篇:不慎忘记WinXP系统登录密码如何找回?