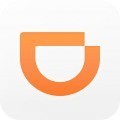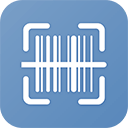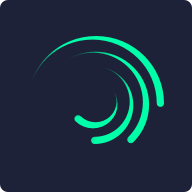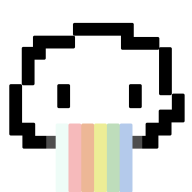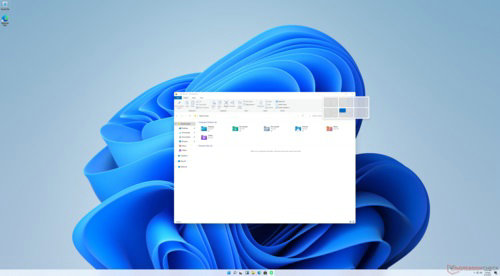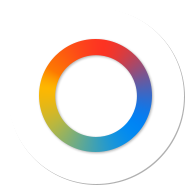如何编辑windowsXP附件画图中的图像及颜色?
作者:佚名 来源:xp下载站 时间:2013-06-02 13:49
怎样编辑windowsXP附件画图中的图像及颜色?
详解操作步骤/方法
步骤1、打开“开始”——“所有程序”——“附件”——“画图”。

步骤2、弹出“画图”窗口,点击“图像”。

步骤3、点击“图像”——“翻转/旋转”。

步骤4、弹出“翻转和旋转”对话框。可以在“水平翻转”、“垂直翻转”、“按一定角度旋转”选择自己需要的一种。

步骤5、“图像”——“拉伸/扭曲”。

步骤6、弹出“拉伸和扭曲”窗口。设置要拉伸或者扭曲的百分比,点击确定即可。

步骤7、“图像”——“反色”点击后则正设置的图片会变成相反的颜色。

步骤8、“图像”——“属性”。

步骤9、弹出“属性”窗口,可以再这里面设置“宽度”、“高度”和“颜色”。

步骤10、如果界面显示的颜色不够用,可点击“颜色”——“编辑颜色”。

步骤11、弹出“编辑颜色”对话框。选择“规定自定义颜色”。

步骤12、弹出右半边窗口。可选择自己需要的颜色后,点击添加到自定义颜色。

步骤13、这样图像及颜色的编辑就好啦。